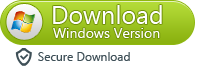Summary: before you sell your old iPhone and buy a new iPhone 12, you should delete your personal data before you sell your old device. How to permanently delete iPhone contacts, photos and irrecoverable? In this article, you can back up your important files from iPhone to PC, and then permanently delete iPhone data without recovery.
As far as I know, many people just delete files they don't need by deleting options or restoring factory settings. But in practice, neither method can permanently delete files. In order to better protect your personal information security, the safest way to completely erase photos, contacts and SMS is to use professional third-party software, such as iPhone data eraser, which is specially designed to clear your iPhone SMS, contacts, photos, videos, e-mail, account information, password, etc.
Delete deleted data on iPhone (0% recoverable)
IPhone data eraser tool, it allows you to permanently delete deleted data on iPhone, including photos, videos, contacts, SMS, Apple ID and other personal information, even if there is no data recovery. It works well on iPhone 12, iPhone 11, iPhone XS, iPhone XR, iPhone x, iPhone 8, iPhone 7, iPhone 6S, iPad pro, iPad air 2 / 1, ipad Mini 4, iPad 4 / 3 / 2 / 1 devices.

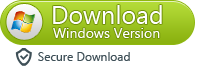
How to Permanently Delete Data on iPhone/iPad
In order to remove your data from your iPhone permanently, you can follow the instructions given as below:
Launch dr.fone on your computer and select Erase among all the modules.
Next, let's check how to use dr.fone - Erase (iOS) to completely erase iOS private data in steps.
Step 1. Connect your device to the computer
Plug your iPhone or iPad to the computer with a lightening cable. Tap on Trust on your iPhone/iPad screen to make sure the iPhone/iPad connects successfully.
When dr.fone recognizes your iPhone/iPad, it will display two options, Erase Full Data and Erase Private Data. Here we select Erase Private Data to continue.
Step 2. Scan the private data on your iPhone
To erase your private data on the iPhone, you need to scan the private data first. Click the "Start Scan" button to let the program scan your iPhone.
It will cost you some time. Just wait until you can see all the found private data in the scan result.
Step 3.Start erasing private data on your iPhone permanently
You can preview all the private data found in the scan result, such as photos, messages, contacts, call history and more. Select the data you want to erase, and click on the Erase from the Device button to start erasing them.
Since the erased data can't be recovered again, we can't be too careful to proceed the erasing. Enter "delete" in the box to confirm the erasing and click "Erase now".
When the private data erasure begins, you can take a cup of coffee and wait for its end. It takes you some time. Your iPhone/iPad will be restarted a few times during the process. Please don't disconnect your device to ensure a successful data erasure.
Once the process is complete, you will see an "Erase Completed" message on the window of the program.