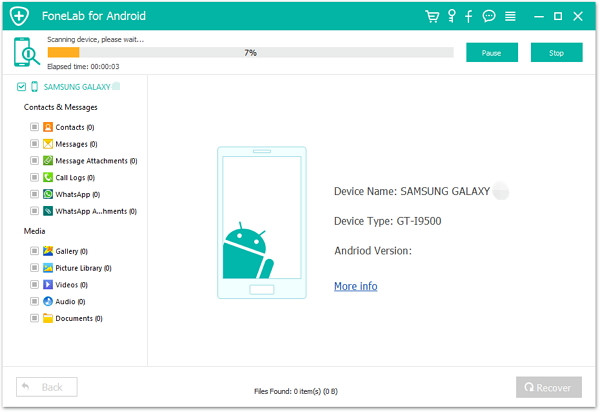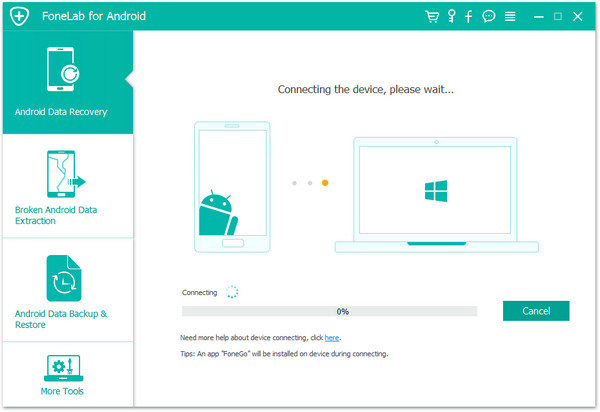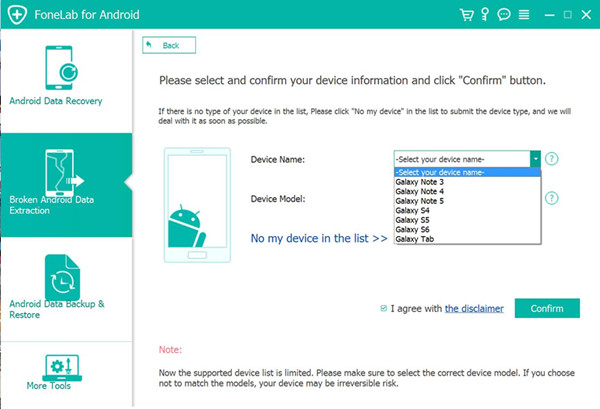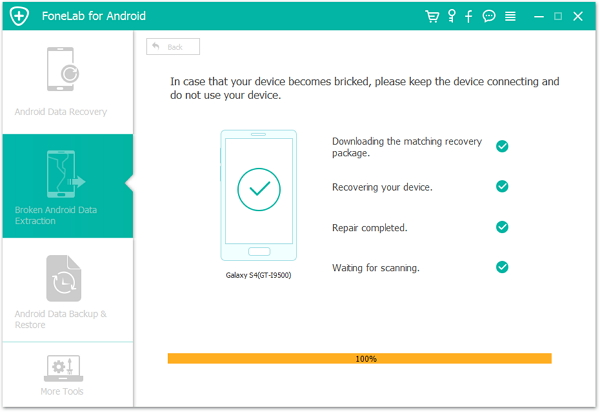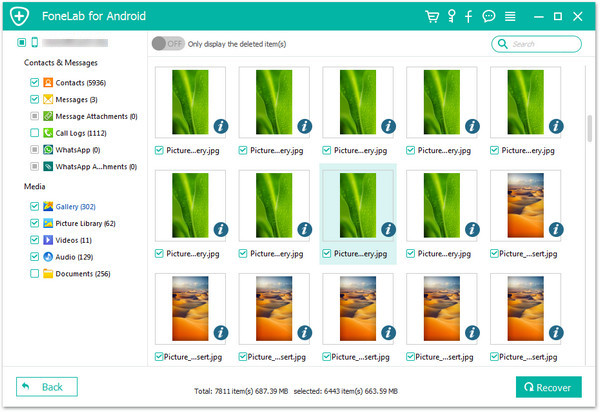要約:誤って写真やビデオをAndroid上で削除?あなたは簡単にAndroidの携帯電話から削除された写真やビデオを回復するプロのAndroidの写真のビデオ回復ソフトウェアを使用することができます。
あなたの人造人間電話のルート操作の後、あなたの人造人間電話の写真とビデオは失われます?誤ってサムスンAndroidの携帯電話上の写真やビデオを削除?アンドロイドシステムアップデートの写真や動画を失った?Androidの回復は、Androidから失われた写真やビデオを回復するのに役立ちますか?このチュートリアルでは、Androidの写真やビデオの回復のためのさまざまなソリューションについて学びます。
失われた写真やビデオをAndroidから回復
Androidのデータ回復は、すべての失われたか削除された写真、ビデオとAndroidでオーディオファイルを回復するようになっている信頼できるプロの回復ソフトウェアです。それは完全にあなたのサムスン銀河系s /注、HTC、モトローラ、ソニー、LGとより人気のAndroid装置と互換性を持ちます。写真やビデオに加えて、それはまた、連絡先、メッセージ、呼び出し履歴、オーディオファイル、WhatsAppとドキュメントなどのデータを復元することができます。
アンドロイドデータ回復によってアンドロイドから写真とビデオを回復してください
ステップ1 . Androidをコンピュータに接続する
最初にAndroidのデータリカバリをダウンロードして、コンピュータ上で起動し、それを実行し、USBを使用してPCにAndroidを接続してください。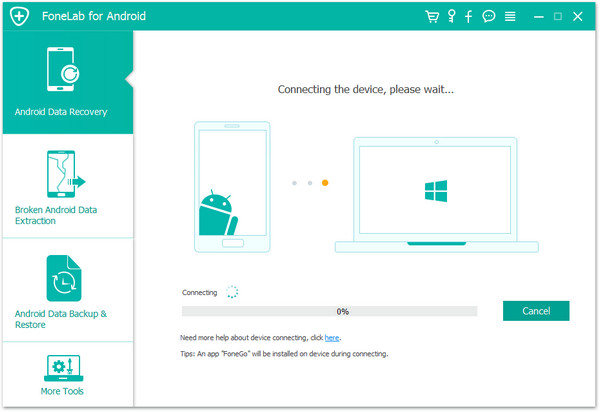
ステップ2 . AndroidでUSBデバッグを開きます
ここでは、AndroidのステップでUSBデバッグを開く正しい方法があります。
Android 4.2以降の場合は、「設定」を入力してください。「設定電話」をクリックして「ビルド番号」を「ビルドモード数」を「開発者モードの下」になるまで数回タップします。
2 ) Android 3.0から4.1の場合:「設定」を入力して「開発者オプション」をクリックしてチェックします。
3 ) Android 2.3以前では、「設定」を入力して「アプリケーション」をクリックします。
4)Android 5.0または新しい:タップ“設定”の“電話について”を“ビルド番号”をタップするにはsignal.Then「設定」→「開発者オプション」に移動して「USBデバッグ」を有効にする
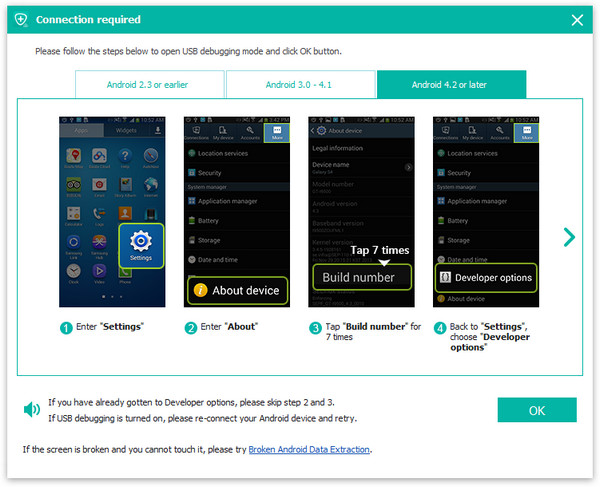
ヒント:Androidの7.0 / 6.0以上のAndroidのために、ちょうどあなたの電話でOKをクリックしてUSBのデバッグを許可するので、プログラムは電話を検出することができます。
あなたがAndroidから回復したいファイルタイプを選択してください
デバッグプロセスを簡単に検出できるようになりますAndroid.Once お使いのデバイスが検出され、プログラムはすべてのデータのためのデバイスをスキャンすると、カテゴリからファイルタイプを選択する必要があります“ギャラリー”、“連絡先”、“メッセージ”、次に“次へ”ボタンをクリックします。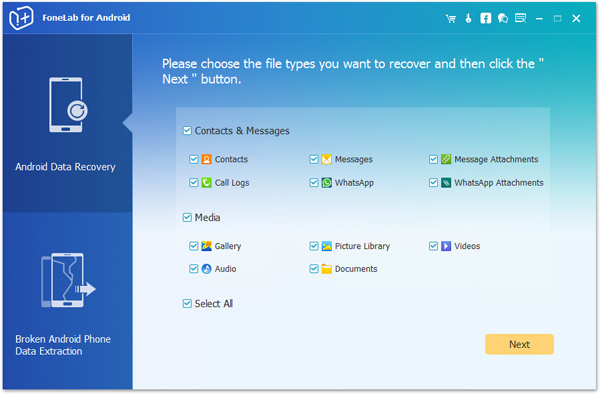
これは、次のように、“許可”をタップし、プログラムをスキャンし、お使いの携帯電話上の選択されたファイルを分析する許可をタップします。
ステップ4。アンドロイド
ステップ5 .プレビューとAndroidから失われたデータを取得する
スキャンが完了すると、すべてのデータは、メディアファイルを含むリストに表示されます:ギャラリー、画像ライブラリ、ビデオ、オーディオ、ドキュメント、アプリケーションデータ;とテキストファイル:連絡先、メッセージ、メッセージの添付ファイル、通話ログ、WhatsApp&WhatsAppAttachments.Please 復元したいファイルを選択してくださいdetails.In 最後のステップは、ちょうどあなたが回復したいとクリックして“回復”をコンピュータ上で保存するデータを選択します。
Androidから削除された写真を回復
スキャン結果では、Huawei写真やギャラリーを回復するには、クリックしてください“ギャラリー”と“画像ライブラリ”アイテムの分類の左側のすべての回収可能な写真を1つでプレビューし、その後、すぐに必要な行方不明の写真を選択することができます削除されたファイルを一覧表示するにはオプションを削除します。最後に、クリックして“回復”ボタンをHuawei写真を回復し、コンピュータ上でそれらを保存することができます。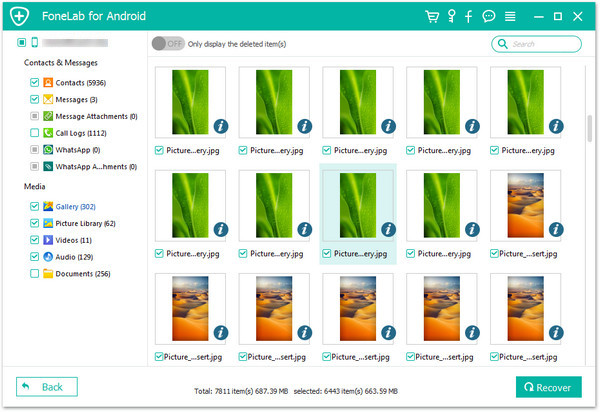
Android上で選択的に連絡先を回復
Androidのデータ復旧は、GS 8デバイスをスキャンします。スキャンが行われると、連絡先の名前、電話番号、電子メールなどを含む詳細に連絡先をプレビューする連絡先をチェックし、連絡先またはすべての連絡先をクリックして失われたマークをクリックして“回復”はあなたのHuaweiデバイスから戻って不足している連絡先を回復し、すべての検索された連絡先は、VCF、CSVまたはHTML使用してコンピュータに保存されます。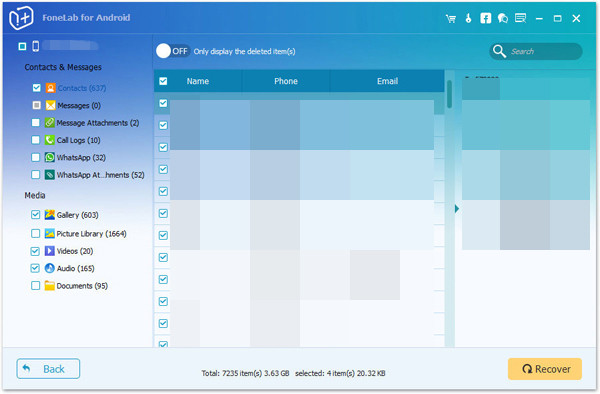
Androidからテキストメッセージを回復
スキャンが完了すると、すべての削除されたテキストメッセージを回復する前にプレビューできます。チェック“メッセージ”アイテムを1つずつプレビューする。あなたは、名前、日付、内容、および時間を含むウィンドウ内のすべての会話を読むことができます。その後、Huaweiで失われたSMSを選択することができますし、“回復”ボタンをクリックしてそれらを回復することができますわずか数秒、あなたのSMSのすべて削除され、CSV形式、HTML形式と添付画像としてコンピュータに保存されます削除されます。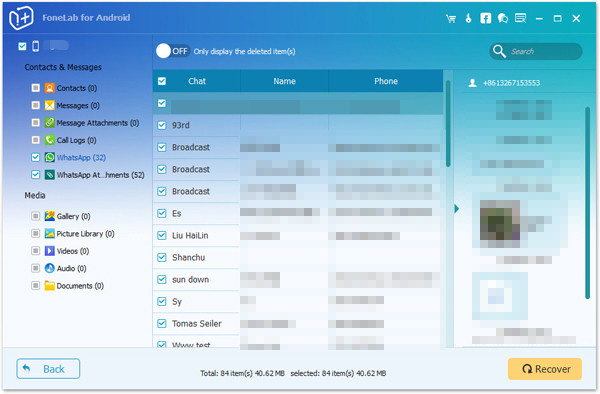
あなたが誤って工場のリセットまたは他の理由のためにAndroidからデータを失ったかどうかにかかわらず、あなたはどんなデータ損失なしででも彼らを戻すために安全で効果的な方法を持っている必要があります、Androidデータ回復はデータのために使われるあなたの最高のアクセシビリティですrecovery.In 追加それを抽出し、壊れた画面から壊れたデータを回復することができます壊れた画面、黒い画面または他の損傷situation.In あなたの人造人間電話またはタブレットで失われるか、削除されるデータを避けるために、我々はあなたにバックアップデータを推薦して、Androidデータバックアップツールで工場リセットの後、Huaweiに回復します。バックアップと復元の連絡先、SMS、写真、コンピュータ上のAndroidからの詳細をサポートしていますが、また、直接データ損失なしでiPhoneとAndroidの間のデータを転送することができます。