[summary]: Are you looking for a way to remove broken iPhone locked passcode? You will learn how to unlock the screen passcode from a broken iPhone without a passcode.
For data security, IOS users will set lock screen password or fingerprint lock to protect privacy and information. Sometimes, we not only make a mistake in the passcode of the iPhone and iPad, but also lock it completely. For example, after entering the wrong passcode six times in a row, the iPhone and iPad are disabled. At that time, you may consider restoring the phone to its original factory settings, but it will erase all the existing data on your iPhone. Obviously, this is not a good solution. How to unlock iPhone and iPad to lock screen without losing data?
Unlock iPhone iPad Locked Screen without data loss
IOS unlock can remove passcode from iPhone for you in 5 minutes. Before that, you need to know that "find my iPhone / iPad" should be disabled. Then you can successfully bypass the passcode lock screen of iPhone and iPad, and then you can use your iPhone again. It can also unlock 4-digit passcode, 6-digit passcode, touch ID and face ID. It works on all iPhones, including the latest iPhone 11.

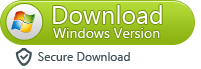
1.Launch dr.fone - Unlock on your system. From the welcome screen, select the option of “Unlock” to start the process.
2.Now, using a USB/lightning cable, connect your iPhone to the system and wait for a while as the application will recognize it automatically. Afterward, click on the “Start” button.
3. After detecting your device, it will display a interface where the iPhone DFU mode needs to be activated. Proceed by following the instructions.
4. Provide correct information related to your phone’s model, firmware version, and more in the new window. Make sure that you have provided the right information before clicking the “Download” button.
5. The application will automatically download the related firmware update for your device. It might take a while to complete the download. Afterward, click on the “Unlock Now” button.
6. Type in the confirmation code from the on-screen instruction to initiate the process.
7.Once it is completed successfully, you will be notified with the following message. If you are not happy with the results, then you can click on the “Try Again” button to repeat the process.
Your device will be like brand new and you would be able to perform iPhone or iPad disabled fix without iTunes as well.



