Android screen black out? What you need to do is recover the lost data, including contacts, information, photos, pictures, videos and more from your black screen Android. This article teaches you how to extract data directly from the black screen Android.
Believe it or not, a lot of people have experienced a black screen after Android is turned on. You may find that the buttons on the Samsung Galaxy are on as usual, but the screen is still black and nothing is displayed. These are usually the result of a system crash, and the worst case is a black screen problem. Generally speaking, the black screen problem involves several factors, most of which are related to the software of the equipment. So this article will provide you with the best solution to fix Android black screen and recover data from it.
Recover data from Android with black screen
If a black screen appears on your Android phone, you need a broken Android data extraction to recover data from the black screen of your Android phone. It should be noted that at present, only Samsung mobile phones support data recovery of black screen mobile phones, such as Samsung Galaxy S6 / S5 / S4 / S3, note 5 / Note 4 / Note 3. You'll be able to recover contacts, photos, messages, videos, music, call history, WhatsApp chats, and documents from a black screen Android phone. Generally speaking, you can recover data from a broken Android phone through this program, in case of broken screen, black screen, touch screen not working, unable to access the system and Android lock screen, etc. Take a look at this guide to recover data from a black screen Android phone.
Recover Data From Samsung by Android data Recovery
Step 1: First of all, free download and install the program on your computer with above link. Then the program will automatically launch when it is finished. Choose Broken Android Phone Data Extraction on the left of the interface.
Step 2: Connect your vivo phone to the computer with a USB cable. Click Start if your Android device stays in broken screen, black screen or non-responsive screen, you cannot enter password or cannot touch the screen. Otherwise click Fix Device if the system of your Android device is damaged, and you cannot operate it. Here you should choose Fix Device.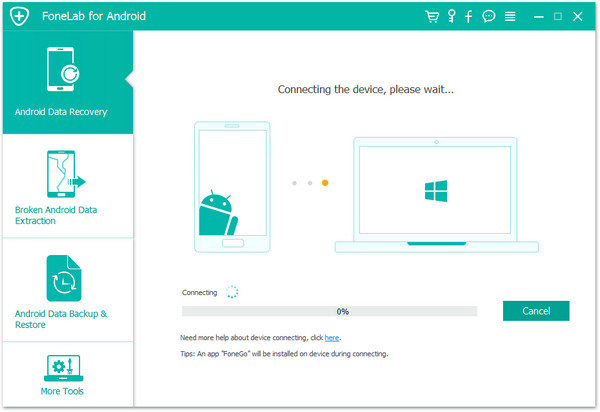
Step 3: Choose the situation that your phone is facing with: Stuck in Startup screen, Stuck in the Download mode, Stuck in the FoneGo interface, Black screen and so on. Click Next to move on.

Step 4: Make sure that you choose the correct information of your Android device including the device name and device model. Then click Confirm to move on.
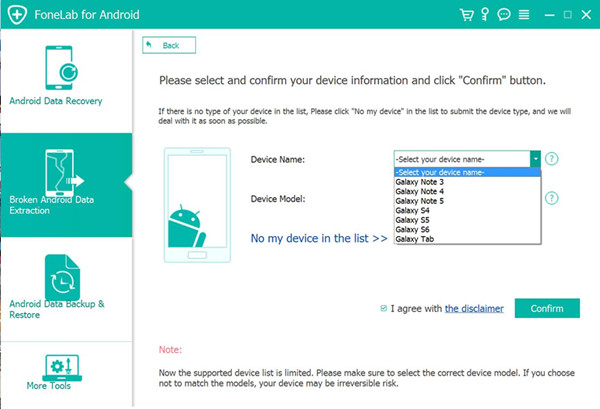
Step 5: The program will download recovery package and then repair the frozen Android system. After it is done, you can navigate to Android Data Recovery feature to access and scan your Android data, including the deleted files.
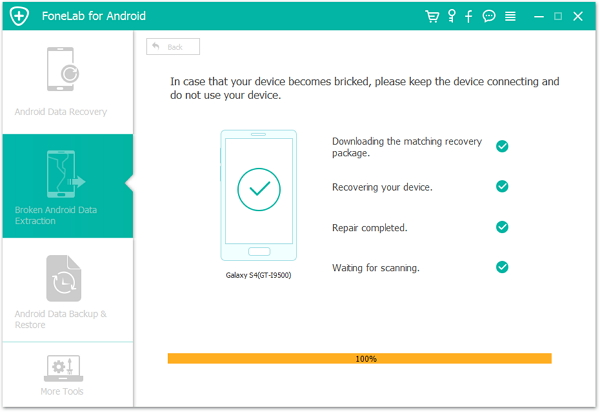
Step 6: Check Messages and Message Attachment on the left pane to view details and mark the items you want to recover and click Recover to save them onto your computer.
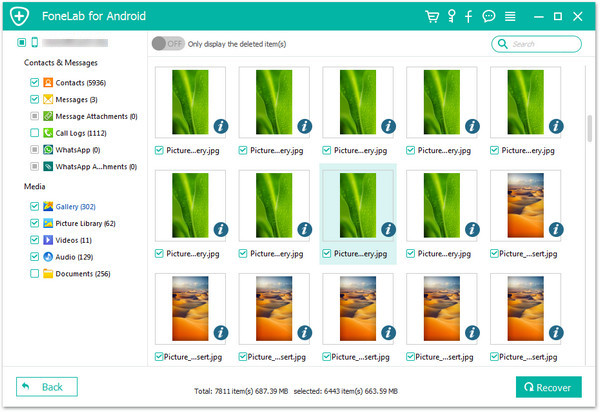
With the help of this software, you can get Android photos off a frozen phone, recover data from dead phone and so on. Why not get it on your PC now?
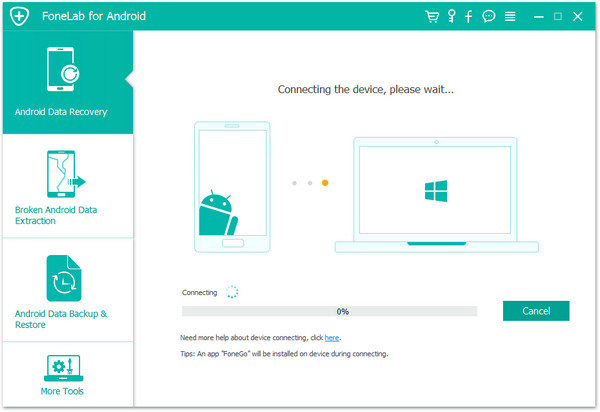
Step 3: Choose the situation that your phone is facing with: Stuck in Startup screen, Stuck in the Download mode, Stuck in the FoneGo interface, Black screen and so on. Click Next to move on.

Step 4: Make sure that you choose the correct information of your Android device including the device name and device model. Then click Confirm to move on.
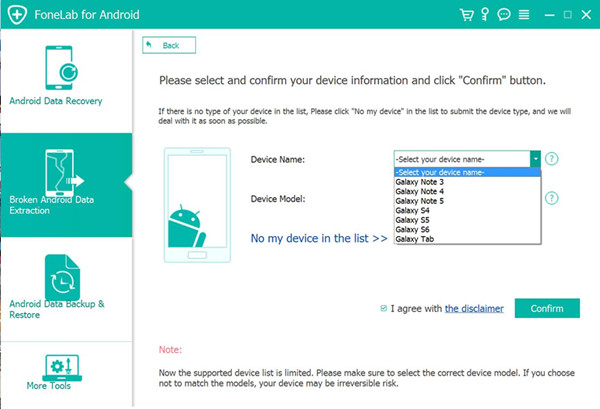
Step 5: The program will download recovery package and then repair the frozen Android system. After it is done, you can navigate to Android Data Recovery feature to access and scan your Android data, including the deleted files.
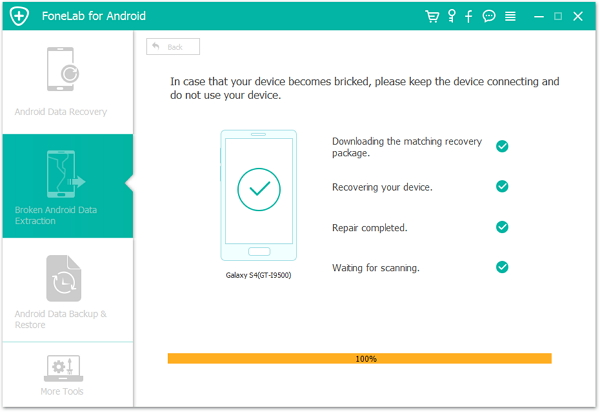
Step 6: Check Messages and Message Attachment on the left pane to view details and mark the items you want to recover and click Recover to save them onto your computer.
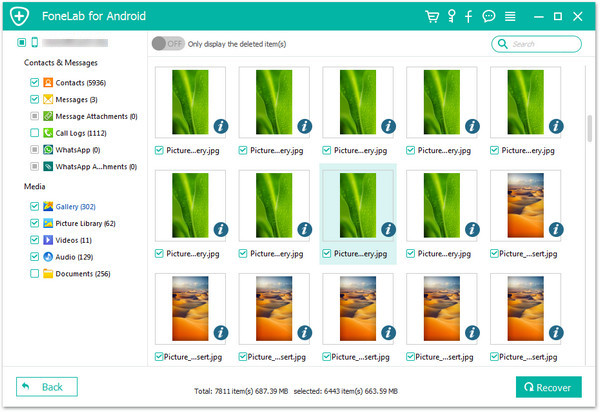
With the help of this software, you can get Android photos off a frozen phone, recover data from dead phone and so on. Why not get it on your PC now?




