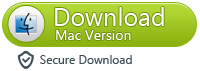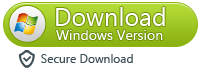Summary: Are you looking for a way to transfer photos between Samsung and iPhone 12? Please relax. This page describes the most effective way to help you transfer photos from Samsung to iPhone 12 without losing quality.
You finally took action to get rid of your old Samsung phone and use a shiny new iPhone 12. The only problem is to move all your valuable data from the old device to the new device. Because the iPhone and Samsung phones run different operating systems. Therefore, the process of moving data from Samsung to iPhone can be a bit tricky. And a reliable tool to help you find a reliable job?
One click to transfer photos and videos from Samsung Galaxy to iPhone
Android data switch is just for your needs. It's a tool to transfer photos and even other data from Samsung Galaxy to iPhone 12. The program allows migration of almost all data files from contacts, text messages, calendars, call logs to videos, music, and photos. It supports IOS 14, IOS 13 and IOS 12 devices. As a multifunctional tool, Android data switch accepts most operating systems, such as IOS (iPhone / iPad / iPod touch), Android (Samsung, HTC, LG, Sony, ZTE, Huawei, oppo, etc.).
Transfer Data from Android to iPhone
3 Steps to Transfer Data from Android to iPhone X/8/7/6S/6 (Plus) in 1 Click
Be aware:
◆ Contacts in account: dr.fone - Switch can transfer contacts on Twitter, Facebook, Google and any account supported by your Android device. Therefore, please make sure whether you want to transfer contacts in the accounts or not. If yes, please sign in the accounts on your Android device.
◆ One-click Backup and Restore: Use this mode when you only have one phone at hand. Just backup data on your Android phone to computer, and restore to your iPhone whenever you need.
Step 1. Run the Android to iPhone Data Transfer Tool
Run dr.fone - Switch, the best Android to iPhone data transfer tool on the computer, and you will see the window as follows. After then, connect your Android phone and your iPhone with the computer via USB cables respectively. Make sure that both devices can be successfully detected by your computer.
Step 2. Choose "Switch" feature
In the main window, choose the "Switch" mode, and you will see the program displays as follows. You can use the "Flip" button to switch the places of your phones and make sure that the iPhone is the destination one.
Step 3. Transfer SMS, Contacts, Calendar, Photos, Video and Music from Android to iPhone
After then, you can see that all contents that can be transferred are listed in the middle of the window. Check the wanted files and click "Start Transfer". A small dialog pops up, telling you the percentage of the progress bar. During the process, never to disconnect either device. Then all the data will be transferred from Android to iPhone X/8/7/6S/6 (Plus).