If you have the habit of backing up data, you are lucky. Unfortunately, you do not backup data, and when you need these data, you will not be able to find it. Now, almost every day, many Android users will face these problems. This is a very common problem, because we can not guarantee that there will be no unexpected circumstances leading us to lose important data. Therefore, we can only save important data and make good response measures.
If you are facing such a situation, the best thing you can do is stop using your Android phone to avoid new data writing that causes the data to be covered before it is covered. Then what you need is a Android data recovery tool. It can retrieve the data on your Android, and you can choose the data you want to recover. It can restore more than 20 kinds of data files, such as photos, contacts, SMS, videos, calendars, notes, WhatsApp messages, etc. Easy operation, easily retrieved lost data.
Launch dr.fone on your computer, and select "Recover".
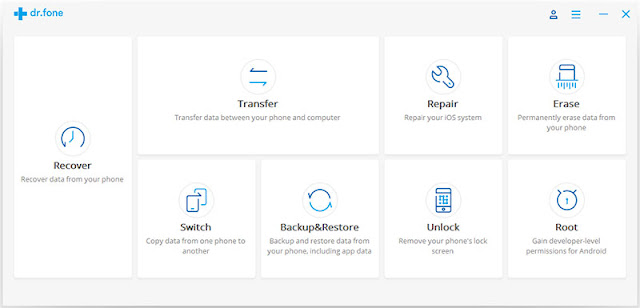
Connect your Android phone to the computer using a USB cable. Please make sure you have enabled USB debugging on your Android phone. When your device is detected, you will see the screen as follows.
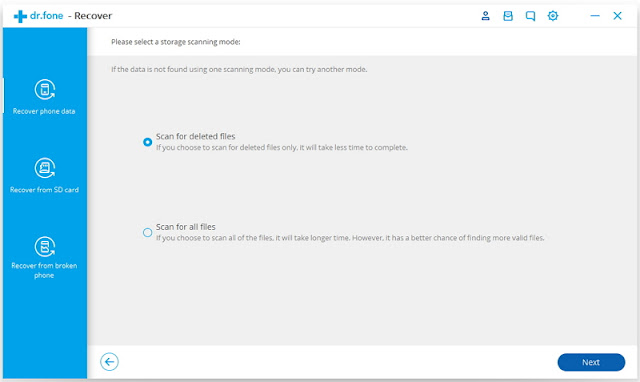
Step 2. Select file types to scan
After the phone is connected successfully, dr.fone for Android will display all the data types it supports to recover. By default, it has checked all the file types. You can just select the type of data that you'd like to recover.
If your phone is not rooted, dr.fone will offer two options: Scan for deleted files and Scan for all files. Scan for all files will take longer time, but will scan for files more thoroughly.

And then click "Next" to continue the data recovery process. The program will analyze your device first.
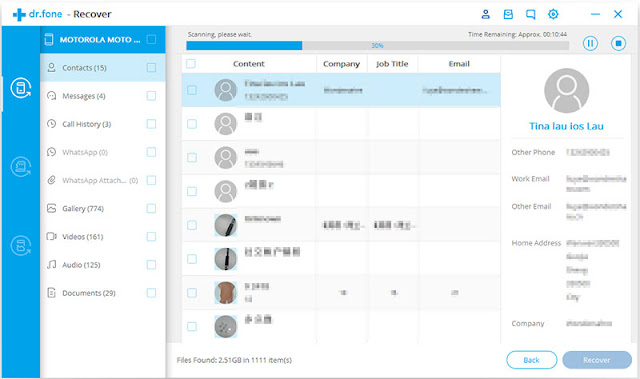
After that, it will continue scanning your Android phone to recover deleted data. This process will take a few minutes. Just be patient. Precious things are always worth waiting for.

Step 3. Preview and recover deleted data on Android devices
When the scan is complete, you can preview the found data one by one. Check the items you want and click "Recover" to save them all on your computer.
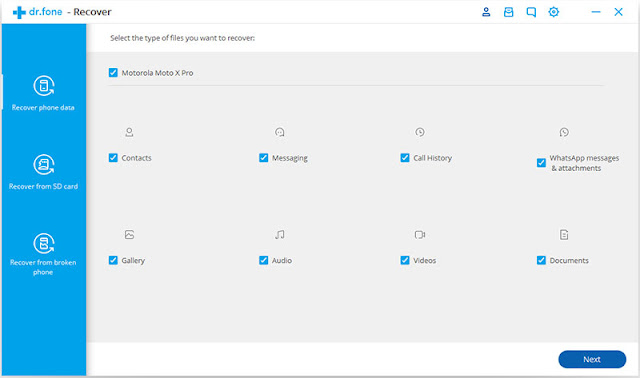
Step 1. Connect your Android phone to computer
Launch dr.fone on your computer and select "Recover".
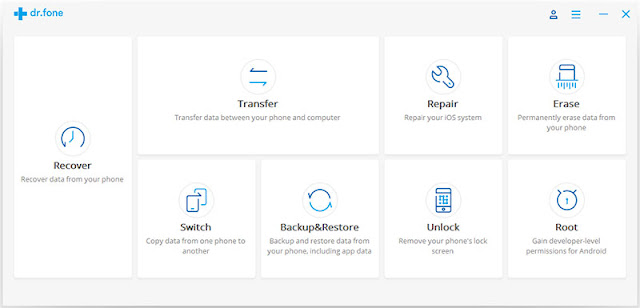
Connect your Android phone to computer using a USB cable. Then choose "Recover Data from Android" from the program's screen.
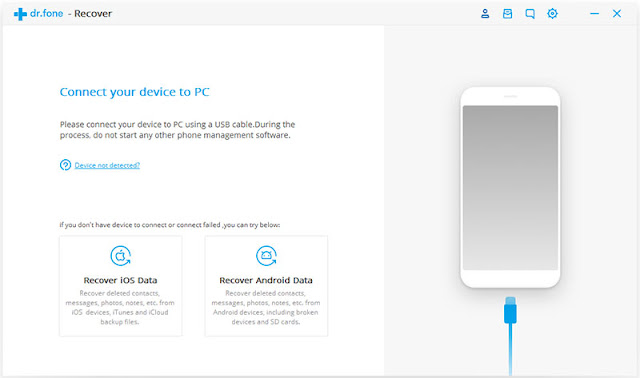
Step 2. Choose the data types you want to recover from the broken phone
By default, dr.fone already selects all the data types. You can also select the data types you want only. Click on "Next" to continue.
Please note that this function only helps you extract the existing data on the broken Android phone yet.
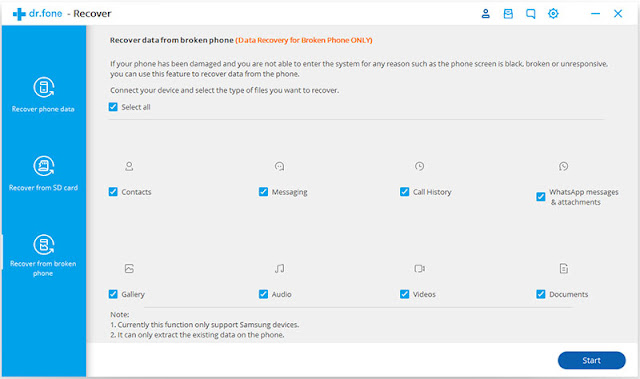
Step 3. Select the fault type which matches your situation
There are two types of fault of the Android phone, which are Touch does not work or cannot access the phone, and Black/broken screen. Just click on the one which you have. Then it will lead you to the next step.
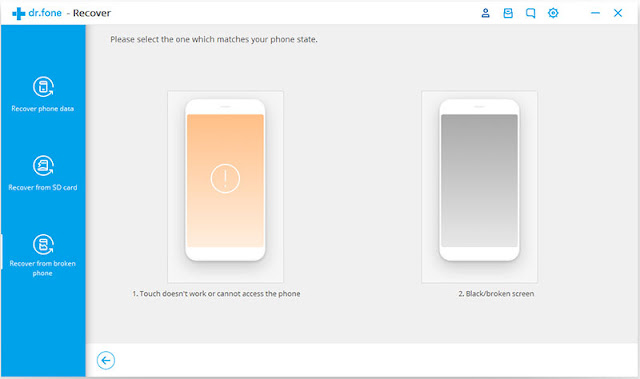
Then on the new window, choose the correct device name and the device model for your phone. Currently this function only works for some Samsung devices in Galaxy S, Galaxy Note and Galaxy Tab series. Then click on "Next".
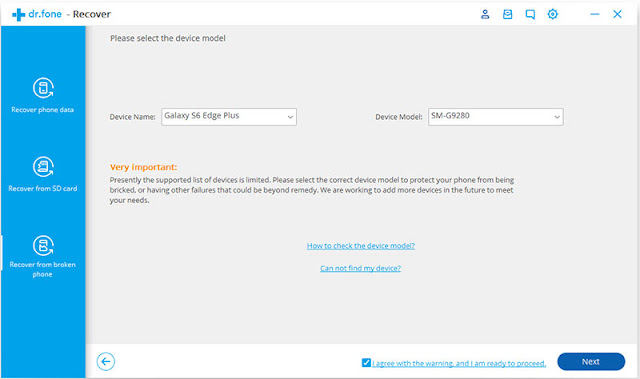
Please make sure you have selected the correct device name and the device model for your phone. The wrong information may lead to bricking your phone or any other errors. If the information is correct, put in "confirm" and click on the "Confirm" button to continue.
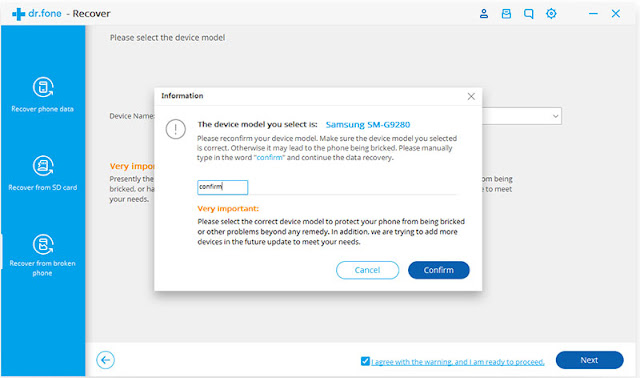
Step 4. Enter Download Mode on the Android phone
Now, just follow the instructions on the program to get the Android phone into the Download Mode.
Power off the phone.
Press and hold Volume "-", "Home" and "Power" button on the phone.
Press "Volume +" button to enter download mode.
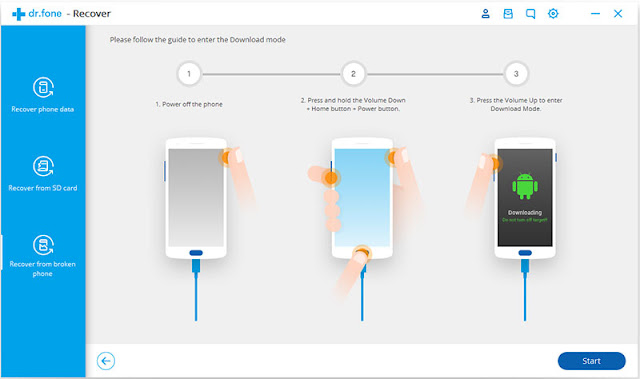
Step 5. Analyze the Android phone
After the phone is set in Download mode, dr.fone will start to analyze the phone and download the recovery package.
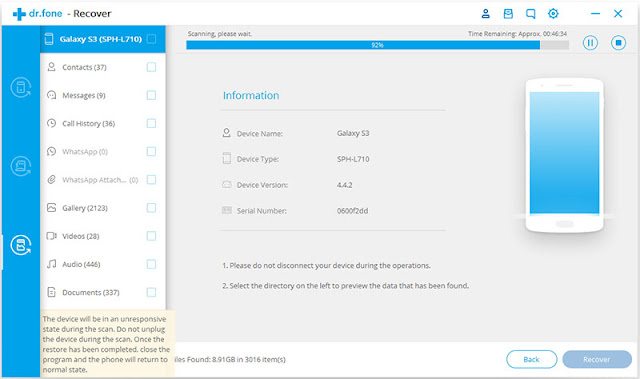
Step 6. Preview and recover the Ddata from broken Android phone
After the analysis and scanning process, dr.fone toolkit for Android will display all the file types by categories. Then you will be able to select the files to preview. Choose the files you need and hit "Recover" to save all the precious data you need.

Step 1. Connect a micro SD card via your Android device or a card reader
Firstly, launch dr.fone on your computer, and select "Recover".
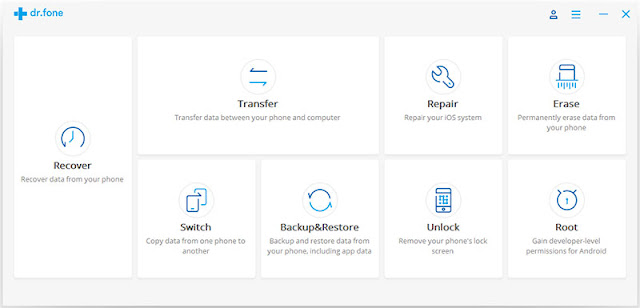
Then connect your SD card to the computer. There are two ways for you to get your SD card connected: using a card reader or using your Android device with it. Choose the way better for you and then click "Next" to move on.
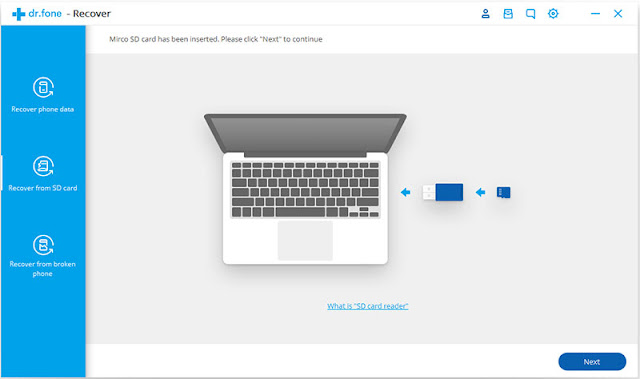
When your SD card is detected by the program, you will see the window as follows. Click "Next" to continue.
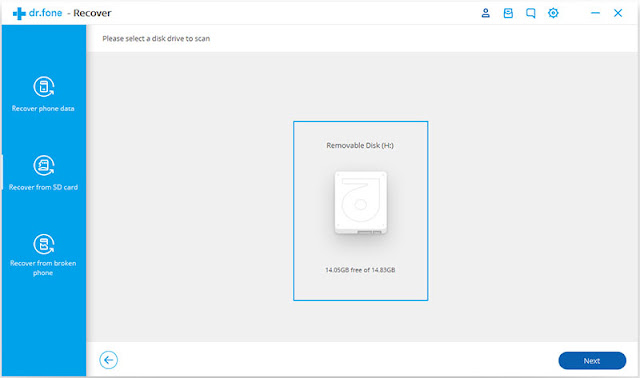
Step 2. Select a scan mode to scan your SD card
There are two scan modes for Android SD card recovery. Our suggestion is to try the Standard Mode first. If you can't find what you want, you can try the Advance Mode later. Using Standard Mode, you can choose to scan for only deleted files or scan for all files on your SD card. The latter is suggested, which will help you find more complete files.
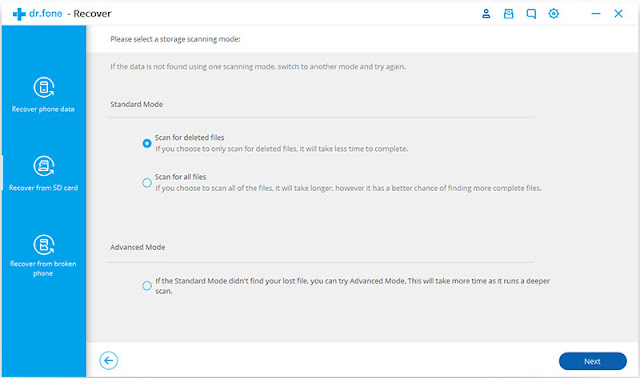
Select the recovery mode you would like to try and click on "Next" to begin scanning your SD card.
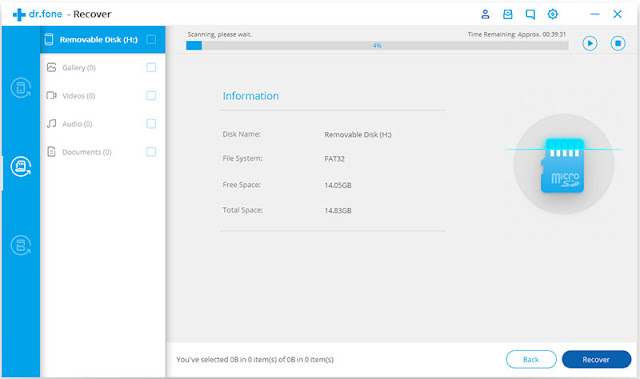
Step 3. Preview and recover data from your SD card selectively
After the scanning process, all found files will be displayed in categories. From the left sidebar, you can click different data types to display the corresponding results. You can selectively check or un-check the files and then click "Recover" to start the data recovery process.
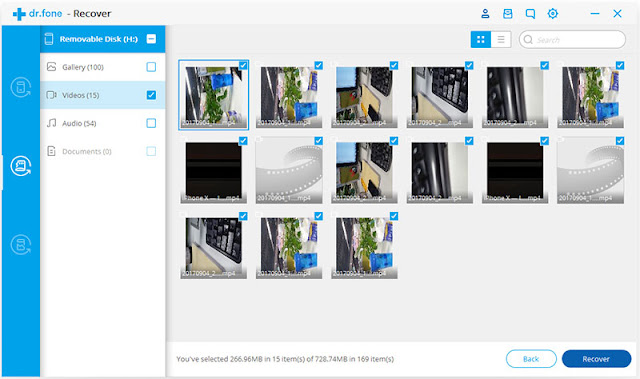
Note:There may be a superuser authorized devices appear during the scan on. If you get it, click "Allow" to confirm. If not, please do not ignore it.
If you are facing such a situation, the best thing you can do is stop using your Android phone to avoid new data writing that causes the data to be covered before it is covered. Then what you need is a Android data recovery tool. It can retrieve the data on your Android, and you can choose the data you want to recover. It can restore more than 20 kinds of data files, such as photos, contacts, SMS, videos, calendars, notes, WhatsApp messages, etc. Easy operation, easily retrieved lost data.
The Best Way to Recover Android Lost or Deleted Datas
Part 1.Android Data Recovery for Windows Users
Step 1. Connect Your Android PhoneLaunch dr.fone on your computer, and select "Recover".
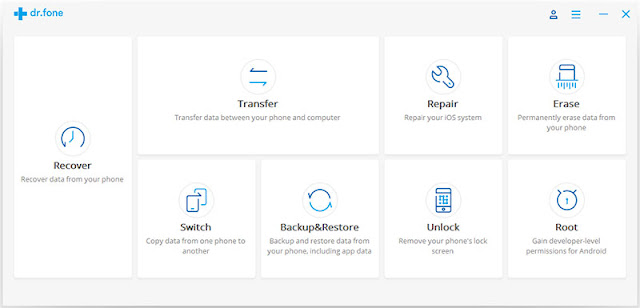
Connect your Android phone to the computer using a USB cable. Please make sure you have enabled USB debugging on your Android phone. When your device is detected, you will see the screen as follows.
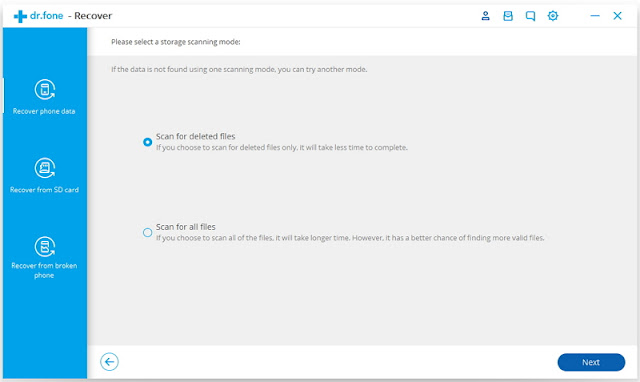
Step 2. Select file types to scan
After the phone is connected successfully, dr.fone for Android will display all the data types it supports to recover. By default, it has checked all the file types. You can just select the type of data that you'd like to recover.
If your phone is not rooted, dr.fone will offer two options: Scan for deleted files and Scan for all files. Scan for all files will take longer time, but will scan for files more thoroughly.

And then click "Next" to continue the data recovery process. The program will analyze your device first.
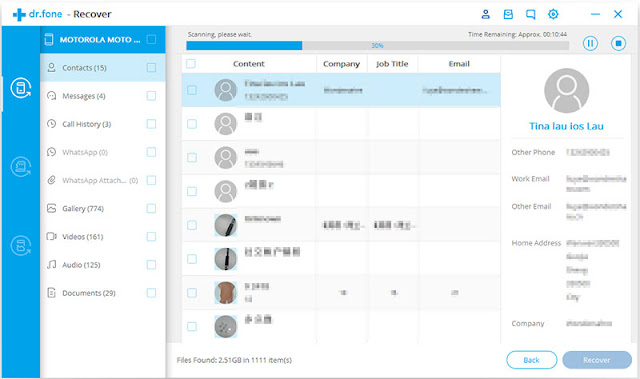
After that, it will continue scanning your Android phone to recover deleted data. This process will take a few minutes. Just be patient. Precious things are always worth waiting for.

Step 3. Preview and recover deleted data on Android devices
When the scan is complete, you can preview the found data one by one. Check the items you want and click "Recover" to save them all on your computer.
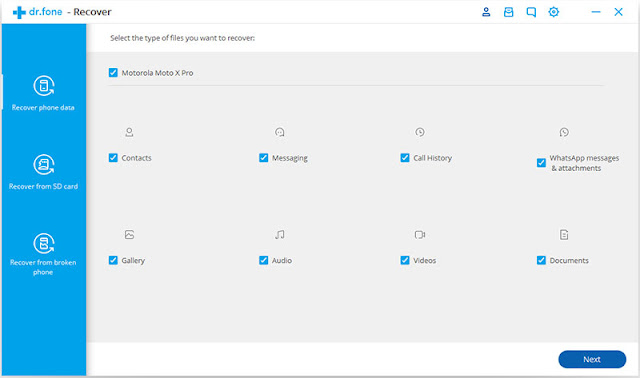
Part 2.Recover from Broken Android
Many of us have been through situations like cracked screen, water-damaged, black screen when we use Android smartphones. When one of these situations happens, the worst thing is not the phone is broken, but we are unable to access the precious data, such as contacts, messages and more that have been stored in the phone memory. Fortunately, now we have broken data recovery from dr.fone - Recover (Android), which can help us to recover these data from broken Android phones. Let's see how it works.Step 1. Connect your Android phone to computer
Launch dr.fone on your computer and select "Recover".
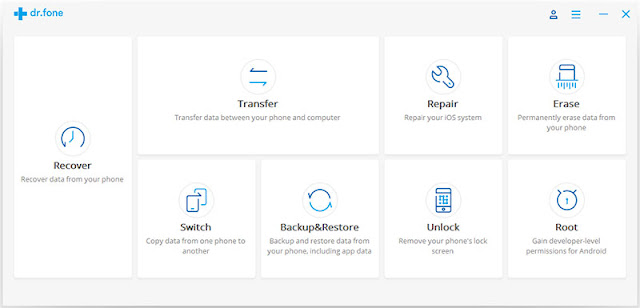
Connect your Android phone to computer using a USB cable. Then choose "Recover Data from Android" from the program's screen.
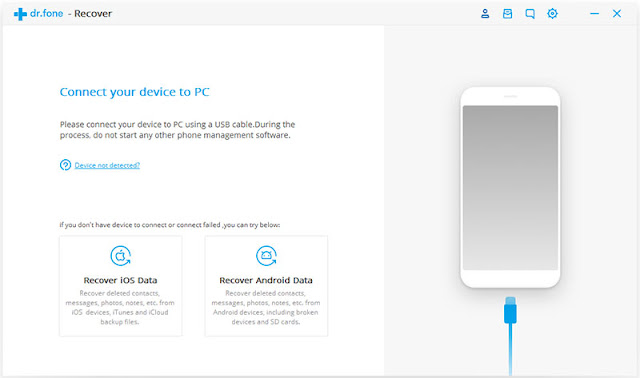
Step 2. Choose the data types you want to recover from the broken phone
By default, dr.fone already selects all the data types. You can also select the data types you want only. Click on "Next" to continue.
Please note that this function only helps you extract the existing data on the broken Android phone yet.
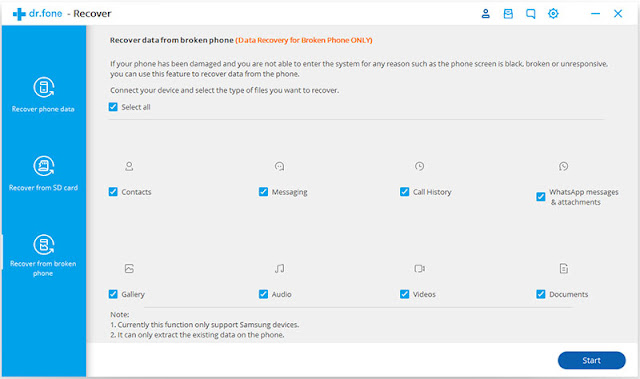
Step 3. Select the fault type which matches your situation
There are two types of fault of the Android phone, which are Touch does not work or cannot access the phone, and Black/broken screen. Just click on the one which you have. Then it will lead you to the next step.
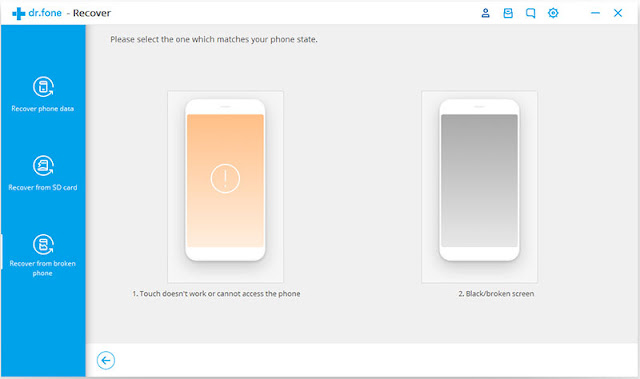
Then on the new window, choose the correct device name and the device model for your phone. Currently this function only works for some Samsung devices in Galaxy S, Galaxy Note and Galaxy Tab series. Then click on "Next".
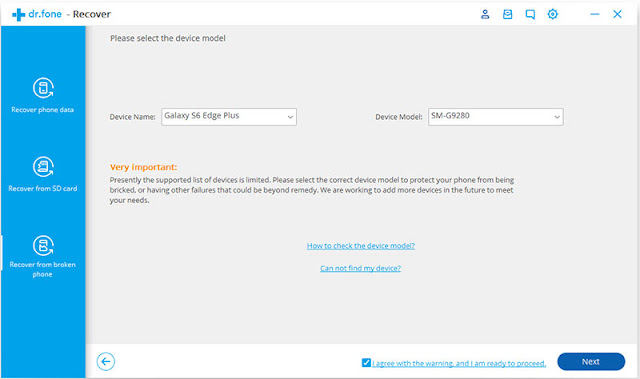
Please make sure you have selected the correct device name and the device model for your phone. The wrong information may lead to bricking your phone or any other errors. If the information is correct, put in "confirm" and click on the "Confirm" button to continue.
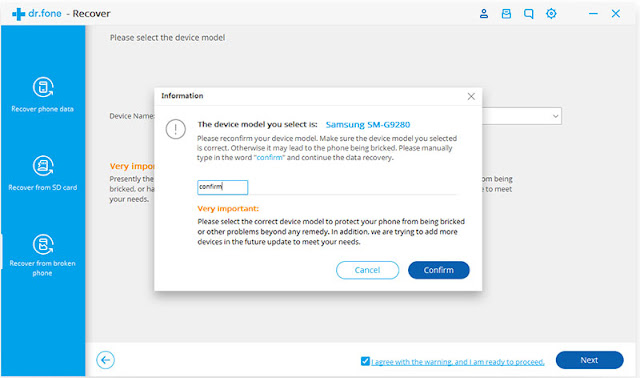
Step 4. Enter Download Mode on the Android phone
Now, just follow the instructions on the program to get the Android phone into the Download Mode.
Power off the phone.
Press and hold Volume "-", "Home" and "Power" button on the phone.
Press "Volume +" button to enter download mode.
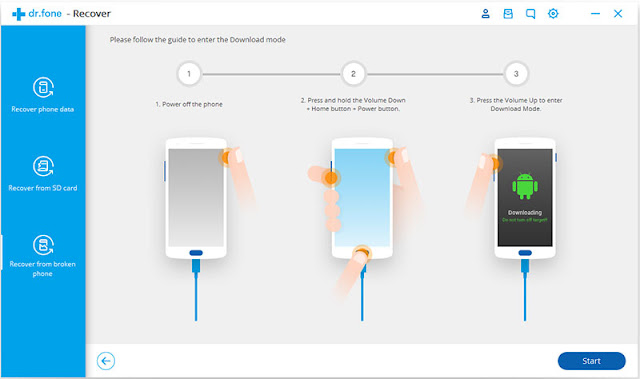
Step 5. Analyze the Android phone
After the phone is set in Download mode, dr.fone will start to analyze the phone and download the recovery package.
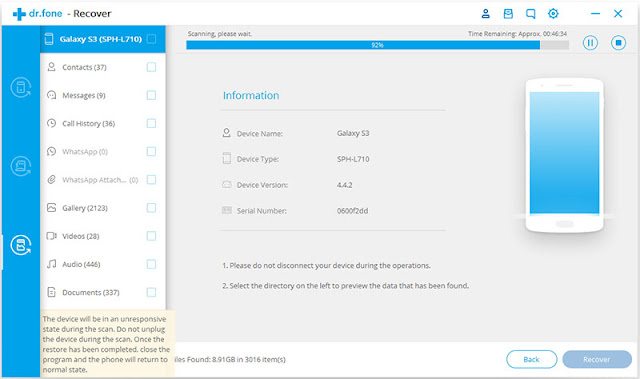
Step 6. Preview and recover the Ddata from broken Android phone
After the analysis and scanning process, dr.fone toolkit for Android will display all the file types by categories. Then you will be able to select the files to preview. Choose the files you need and hit "Recover" to save all the precious data you need.

Part 3.Recover from SD Cards
Have deleted data on your SD card accidentally? Keep your shirts on. Instead of letting it go, you can now learn how to recover deleted data on your SD card. Now, let's see how to recover deleted data from SD card.Step 1. Connect a micro SD card via your Android device or a card reader
Firstly, launch dr.fone on your computer, and select "Recover".
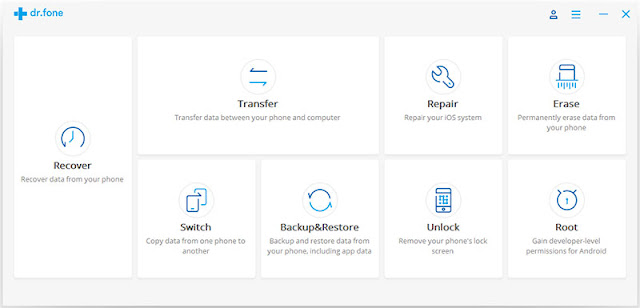
Then connect your SD card to the computer. There are two ways for you to get your SD card connected: using a card reader or using your Android device with it. Choose the way better for you and then click "Next" to move on.
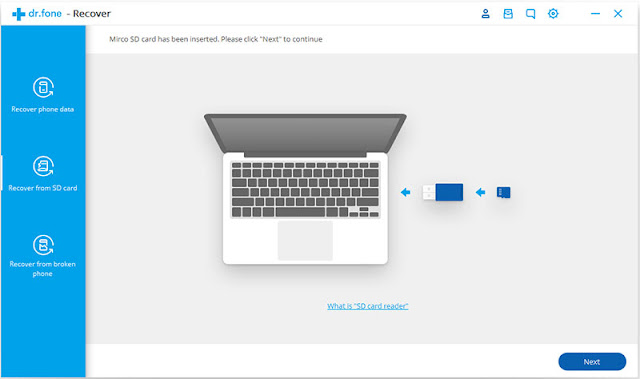
When your SD card is detected by the program, you will see the window as follows. Click "Next" to continue.
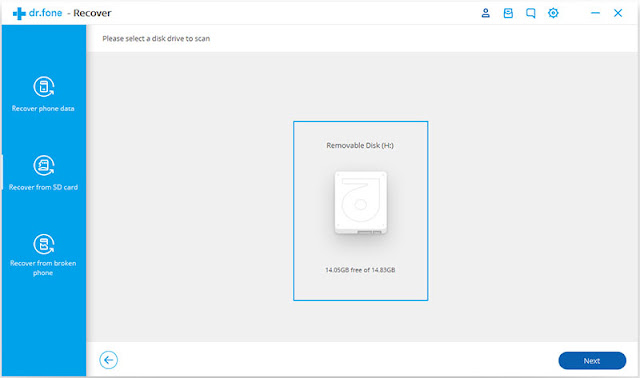
Step 2. Select a scan mode to scan your SD card
There are two scan modes for Android SD card recovery. Our suggestion is to try the Standard Mode first. If you can't find what you want, you can try the Advance Mode later. Using Standard Mode, you can choose to scan for only deleted files or scan for all files on your SD card. The latter is suggested, which will help you find more complete files.
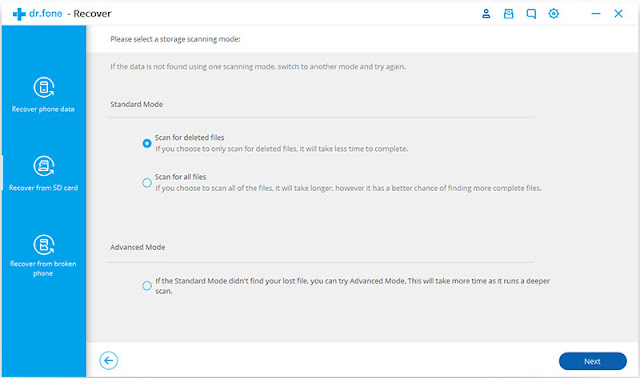
Select the recovery mode you would like to try and click on "Next" to begin scanning your SD card.
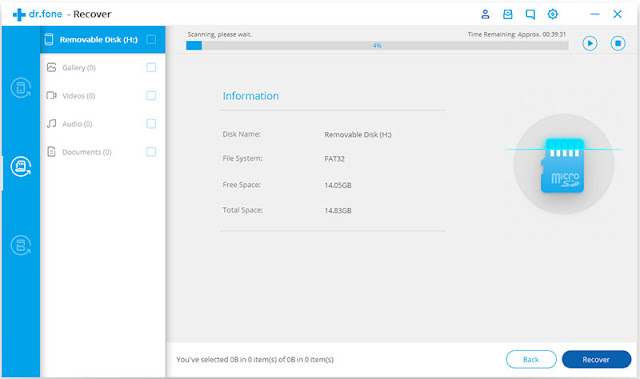
Step 3. Preview and recover data from your SD card selectively
After the scanning process, all found files will be displayed in categories. From the left sidebar, you can click different data types to display the corresponding results. You can selectively check or un-check the files and then click "Recover" to start the data recovery process.
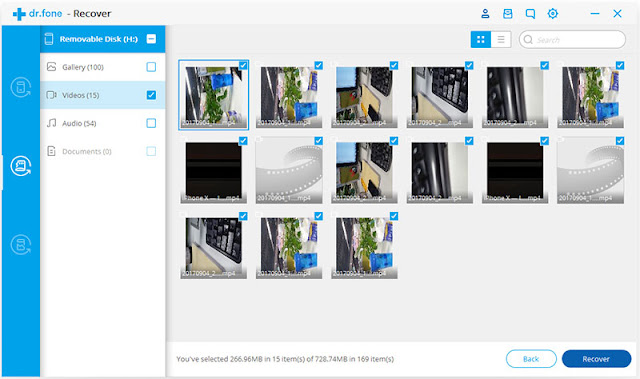
Note:There may be a superuser authorized devices appear during the scan on. If you get it, click "Allow" to confirm. If not, please do not ignore it.
Read More:
- How to Restore Lost/deleted Data from Samsung Galaxy Note 8/7/6/5
- How to Recover deleted/lost Data from Samsung Galaxy S9/S8/S7/S6
- Android data recovery: Best way to Retrieve Data after Factory Reset
- How to Recover Lost/Deleted data from Sony
- How to Recover Deleted Data from Google Pixel
- How to Recover Deleted/Lost Data from Nokia 8/7/6
- How to Recover lost/deleted Data from HTC
- How to Recover lost/deleted data from HUAWEI
- How to Recover deleted Data from ZTE phone






