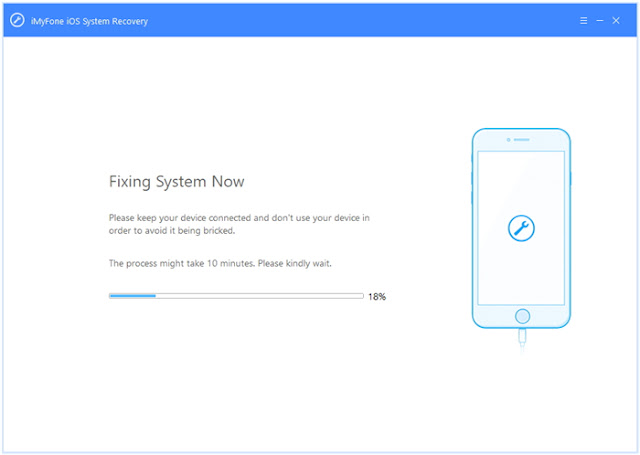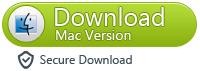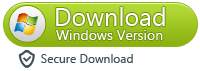Although the iOS operating system is advanced, it does not mean that the iOS operating system will not be a problem. Like the Android operating system, the iOS operating system has had problems for a long time. For example, iPhone is stuck in recovery mode; iPhone is trapped in the rotating circle screen; iPhone is stuck in the apple logo; death; the black screen of death; freezes the iOS screen; restarts the loop; the iPhone does not open; and so on. When faced with such a problem, is there any way to get the IOS device back to normal?
IOS iMyFone iOS system recoveryprovides 3 mode to solve your device problem.
Standard mode can solve a variety of system problems without causing any data loss in your device.
Advanced mode can solve a locked iPhone and severe iOS error that cannot be repaired by standard mode.
Finally, there is a quick fix for the device in recovery mode, with only one click to restore the device to normal.
IMyFone iOS system recovery software is secure, and you don't have to worry about your privacy being hacked. In addition, it is very easy to use and does not require special instructions.
How you need such help, you can try free download software to try:
At present, the software supports IOS devices:
iPhone: iPhone 7, Red, iPhone 7 Plus, iPhone 7, iPhone SE, iPhone 6S Plus, iPhone 6S, iPhone 6 Plus, iPhone 6, iPhone 5S, iPhone 5C, iPhone 4, iPhone 5, iPhone 4S
iPad: All models of iPad Air, iPad mini, iPad Pro and iPad
iPod: iPod touch 6, iPod touch 5, iPod Touch 4, iPod touch 3, iPod touch 2, iPod touch 1
User Guide of iMyFone iOS System Recovery
If your iOS device is stuck on the white/black screen, the Apple Logo, DFU Mode, restarting loops or is bricked with a frozen screen or simply won’t start, you need “Fix iOS System.” This software solution is designed to fix these and many other iOS device issues. The solution comes with three distinct modes, each designed to help you repair the device at different stages.
The Standard Mode is useful when you want to fix various issues like a device stuck on the Apple Logo, stuck on the black or white screen and other. Another mode allows you to fix a device that is stuck in recovery mode in a single click. The final mode, the Advanced Mode is used in cases where the Standard Mode has failed to work or you’ve forgotten your device’s passcode. Either way, whatever problem you face, “Fix iOS System” will get it working correctly again.
The following simple steps will show you how to work each mode to get the most out of this program and more importantly fix the device.
Launch iOS system recovery on your computer and from the main window you should see all three modes. But before selecting one, connect the device to the computer using a USB cable.
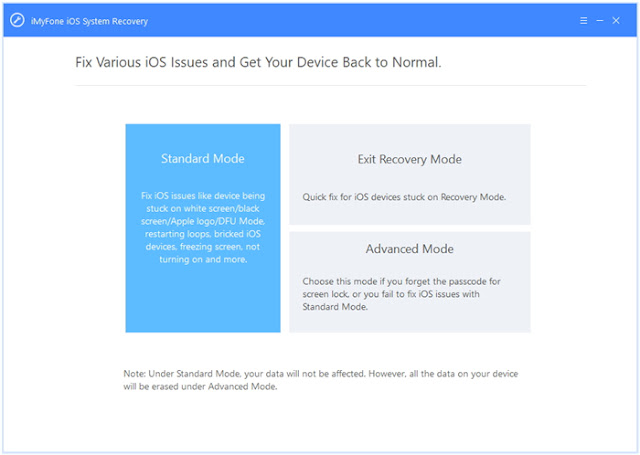
Note: Your device will be updated to the latest iOS version after using this function and any Jailbroken device will be restored to the default mode after using this function. If your device is locked, it will be unlocked after using this function.
1. Use Standard Mode to Fix iOS Issues without Data Loss
With the device connected to the computer, select the Standard Mode and the program will prompt you to enter DFU or Recovery Mode to begin the repair process.
Step 1. Set Your Device to DFU Mode/Recovery Mode
How to Put Device into DFU Mode
To begin, click “Start” and the program will begin a count down. To put the device in DFU Mode, Press and hold the Sleep/Wake button and the Home Button for 8-10 seconds. Let go the Sleep/Wake button but continue to hold the Home button for about 5 seconds.
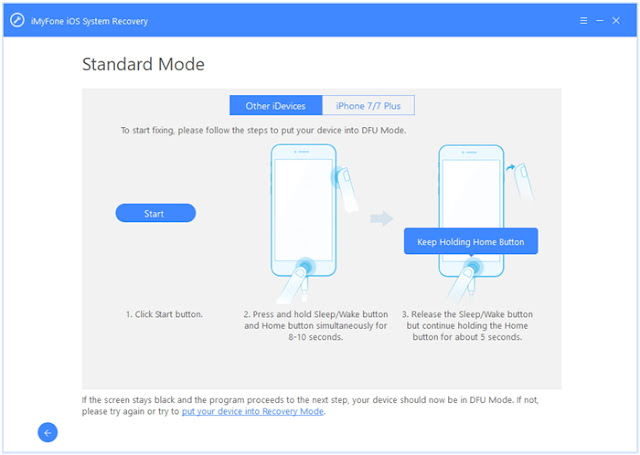
If your device will not enter DFU mode, you can put it into Recovery Mode. Here’s How to do it.
How to Put Device to Recovery Mode
Press and Hold the Sleep/Wake and Home buttons at the same time. Keep holding the buttons even after you see the Apple Logo and keep holding them until you see the “Connect to iTunes” icon on your device.
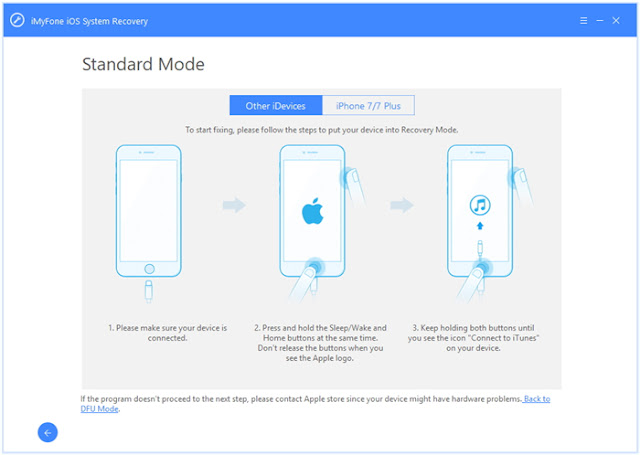
Step 2. Download the Firmware
Once your device is in DFU mode or Recovery Mode, the next step is to download new firmware for your device. The program will detect the device automatically and download the latest version of iOS for that device. Click “Download” to install the firmware.
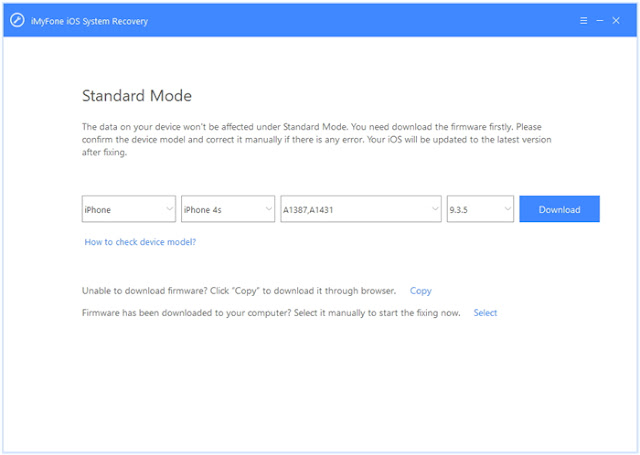
Note: If the program fails to detect the device, choose the device model manually to download the firmware.
Step 3. Fix the iOS Issues
Once the firmware has been downloaded, click “Start to Fix” and the program will begin to fix the device automatically. Once the process is complete, check to see if the device can start. If it fails to start, try again.
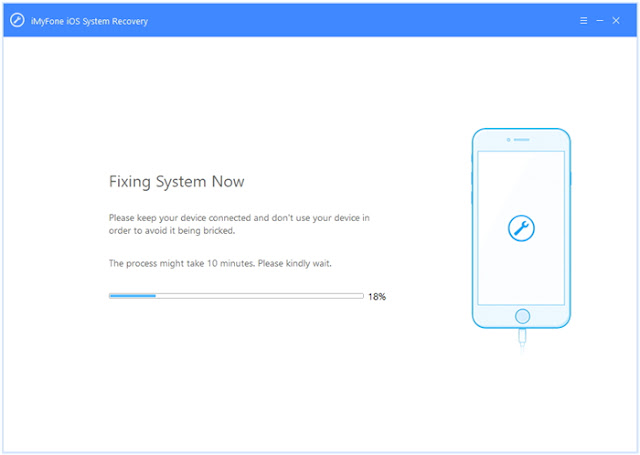
If the process fails, you can re-try or try the Advanced Mode to try and fix the issues.
2. How to Exit Recovery Mode in One Click
Connect your device to the computer, if you haven’t already done so and then choose “Exit Recovery Mode.” Option.
Step 1: The process is simple. Click on “Exit” and the program will automatically begin fixing the device immediately.
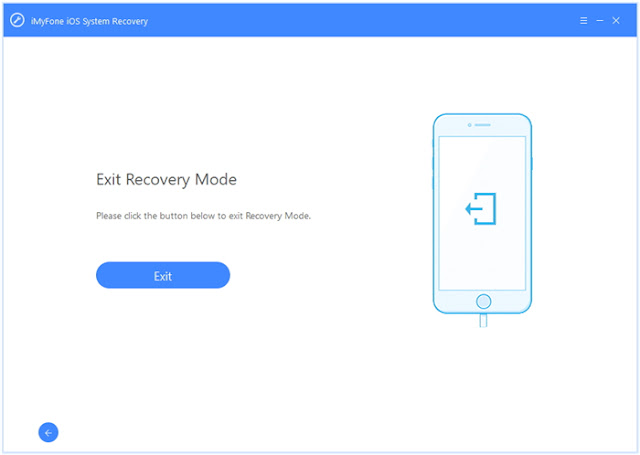
Step 2: The whole process will take only a few minutes. When the process is complete, the device will restart successfully.
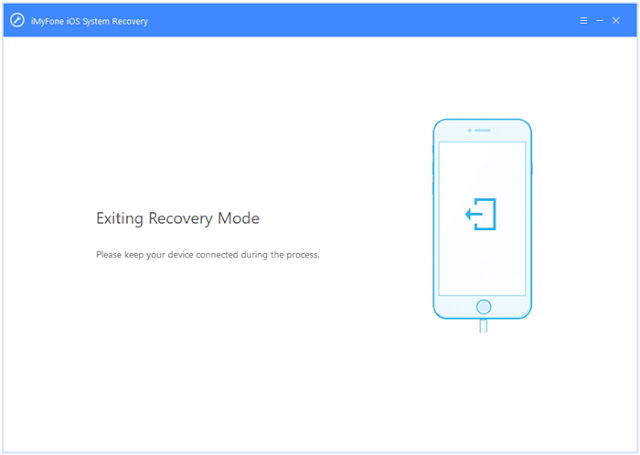
If the process is complete and your device won’t start, please try again or use Standard Mode to try and fix the device.

3. How to Use Advanced Mode to Reinstall Your iOS
If the Standard Mode doesn’t fix the issue your device is facing, you can try the last option; the Advanced Mode. Click on the “Advanced Mode” from the main window. The repair process us the same as the Standard Mode but the Advanced Mode will reinstall iOS completely and all the data on your device will be erased.
Step 1. Put your iOS Device in DFU or Recovery Mode
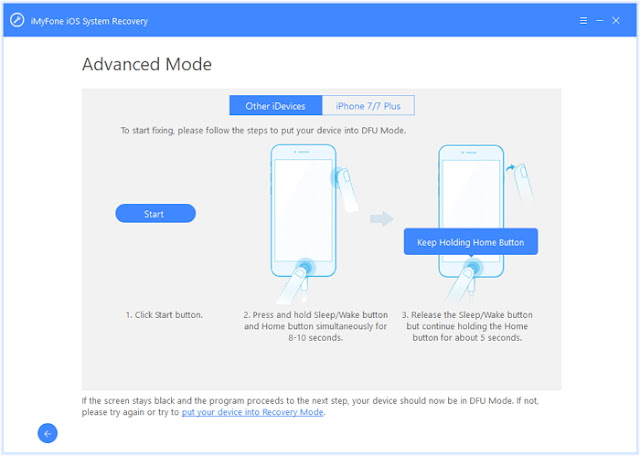
Step 2. Download the Firmware
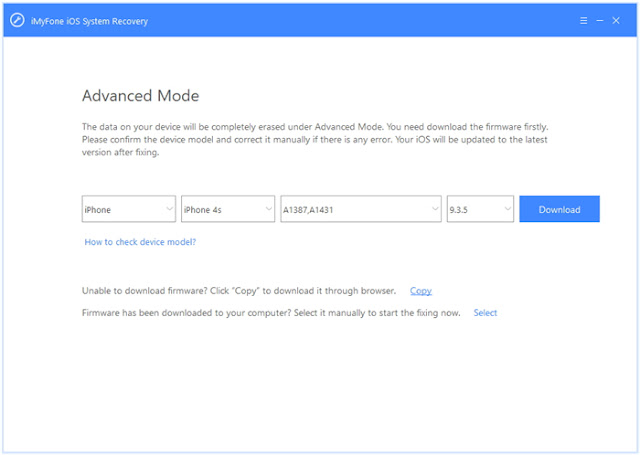
Step 3. Reinstall Your iOS with the download and verified firmware