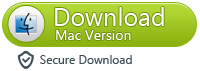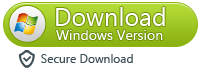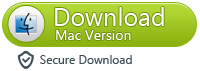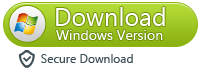"I just got a new Samsung Galaxy note 20, and now I wonder if it's possible to transfer all my iPhone data directly to the Samsung Galaxy note 20?" thank you very much."
With the new Samsung Galaxy note 20, are you trying to transfer data of iPhone to the new Samsung Galaxy note 20 smartphone? Want to synchronize icloud or iTunes data to Samsung Galaxy note 20? Here, we will recommend a powerful mobile transmission and management software to synchronize data from iPhone / icloud / iTunes to Samsung Galaxy note 20.
Copy iPhone Data to Samsung Galaxy note 20
IOS data switch is a one click program that allows you to transfer contacts, text messages, photos, videos, calendars, music and apps between your iPhone and Samsung Galaxy note 20. IOS data switch can transfer data between two mobile devices well, even if it runs on different operating systems. In addition, IOS data switch can safely back up the data of mobile devices on the computer, and fully recover the data of mobile devices on the computer. All Android devices and IOS devices support mobile phone transfer, such as one plus, Lenovo, HTC, Sony, Motorola, ZTE, Samsung, etc.
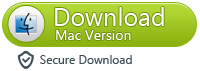
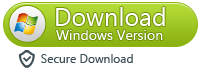
Transfer Data from iPhone to Android
The easiest way to transfer data from iPhone to Android is to use the smart iPhone to android transfer tool, Dr fone ios data Switch. It enables you to easily transfer all data both in phone memory and cloud account, like iCloud, Exchange and others, text messages, video, photos and music from iPhone(iPhone 6S Plus/iPhone 6S included) to Android phone or tablet. dr.fone - Switch lets you transfer data between different phones with one click, including iOS, Android, Symbian, and WinPhone. You can use it to transfer data between any of them.
Next, let's check how to use dr.fone - Switch in detailed steps.
Step 1. Connect your device to the computer
Open dr.fone on your computer, and select Switch among the modules.
Then get both of your devices connected. Here let's take an iOS and an Android device as an example.
The data will be transferred from the source device to the destination one. You can use the "Flip" button to exchange their position.
Step 2. Choose the file and start to transfer
Select the file types you would like to transfer. Then click on Start Transfer to begin the process. For efficiency, don’t disconnect the devices until the process is complete.
You can check the "Clear Data before Copy" box if you want to erase data on the destination phone before transferring the data to the target phone.
Within a few minutes, all selected files will be transferred to the target phone successfully.