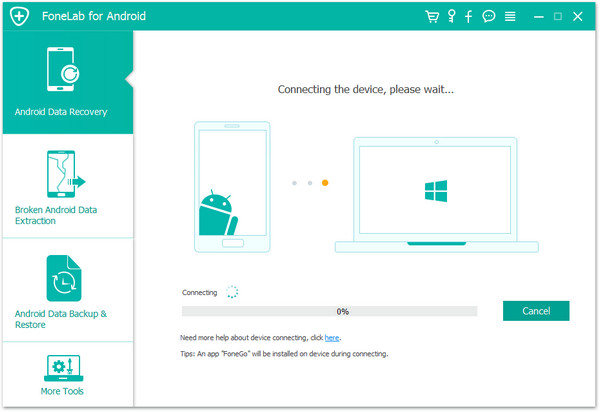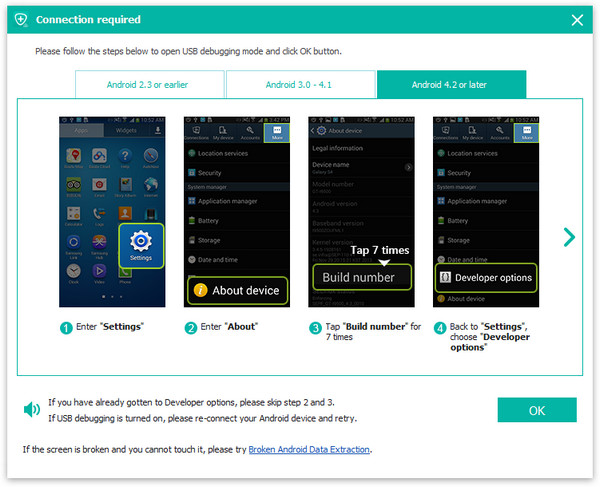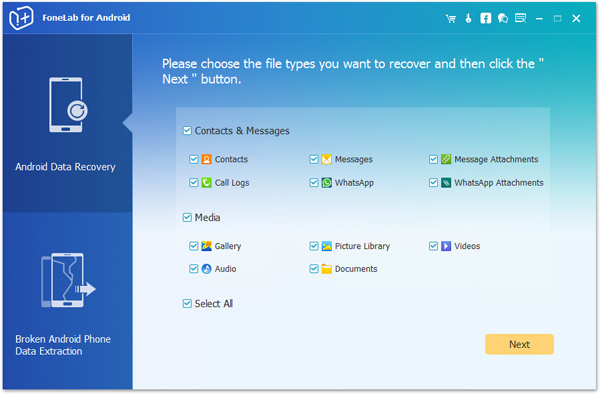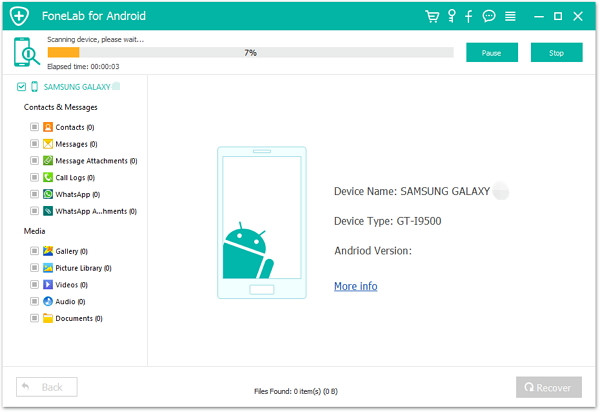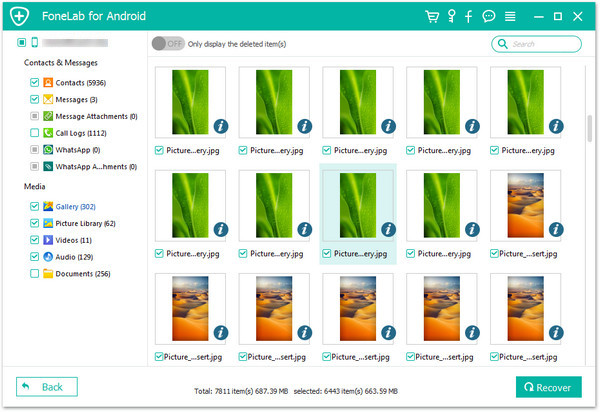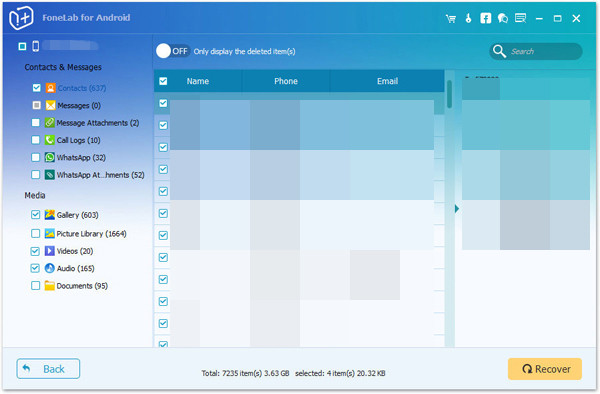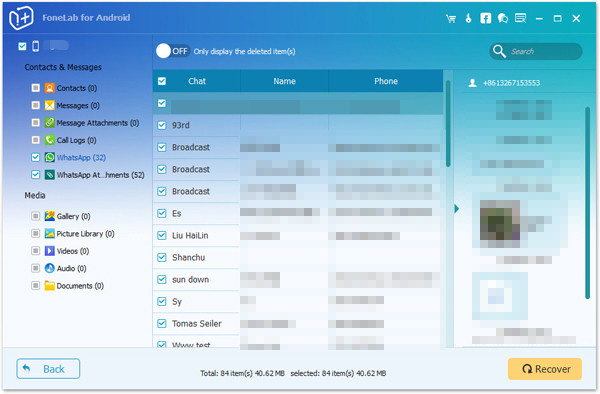"There are some problems with my Samsung Galaxy S6, which has been in use for many years. If the screen is broken, can I recover data from Samsung? What should I do now? Please give me your help." ——Asked Ann
Do you have the same problem mentioned above? I don't know how to retrieve data from a broken Android phone? I know how it feels when your Android screen is broken and there is no backup on your computer or other places. Fortunately, you've implemented Android data recovery, and then you can recover data from a damaged Android phone with just a few mouse clicks.
Recover lost photos, contacts, SMS from Android broken screen
If the touch screen of your mobile phone is broken or black screen, you need to use the professional Android broken data recovery, which allows you to download and recover the Android broken or black screen data. Generally speaking, this means that you can retrieve lost contacts, videos, photos, text messages, e-mails and other data from damaged Android devices, such as Galaxy S7 / S6 / S5, note 5, note 4, etc.
Recover Data From Android by Android data Recovery
Step 1: First of all, free download and install the program on your computer with above link. Then the program will automatically launch when it is finished. Choose Broken Android Phone Data Extraction on the left of the interface.
Step 2: Connect your vivo phone to the computer with a USB cable. Click Start if your Android device stays in broken screen, black screen or non-responsive screen, you cannot enter password or cannot touch the screen. Otherwise click Fix Device if the system of your Android device is damaged, and you cannot operate it. Here you should choose Fix Device.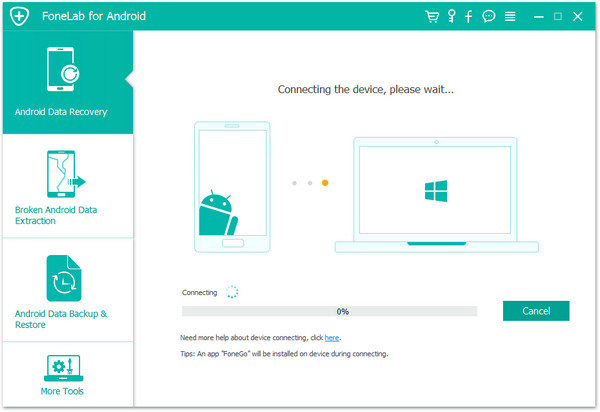
Step 3: Choose the situation that your phone is facing with: Stuck in Startup screen, Stuck in the Download mode, Stuck in the FoneGo interface, Black screen and so on. Click Next to move on.

Step 4: Make sure that you choose the correct information of your Android device including the device name and device model. Then click Confirm to move on.
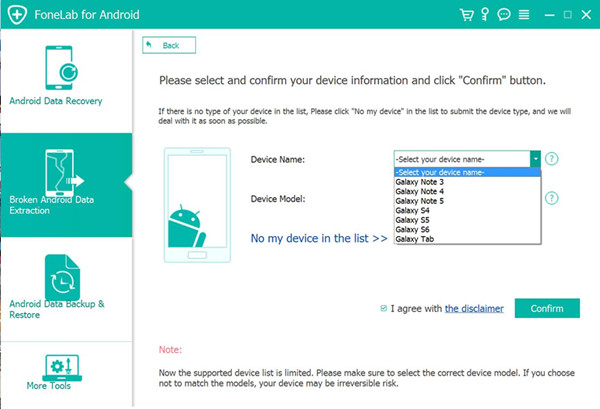
Step 5: The program will download recovery package and then repair the frozen Android system. After it is done, you can navigate to Android Data Recovery feature to access and scan your Android data, including the deleted files.
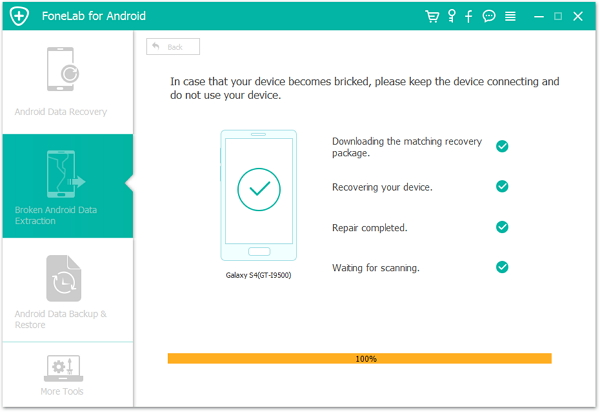
Step 6: Check Messages and Message Attachment on the left pane to view details and mark the items you want to recover and click Recover to save them onto your computer.
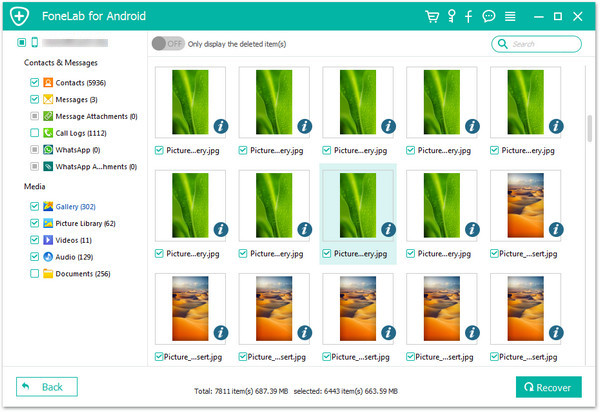
With the help of this software, you can get Android photos off a frozen phone, recover data from dead phone and so on. Why not get it on your PC now?
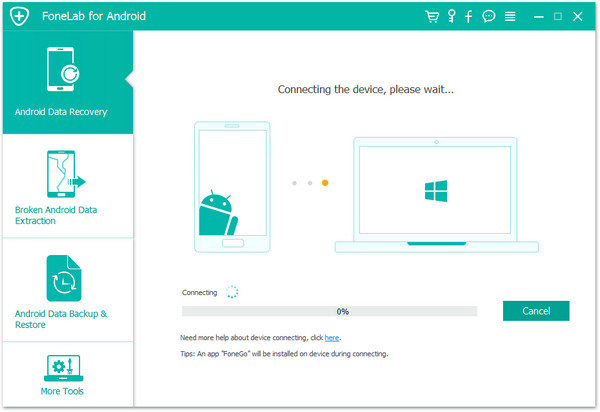
Step 3: Choose the situation that your phone is facing with: Stuck in Startup screen, Stuck in the Download mode, Stuck in the FoneGo interface, Black screen and so on. Click Next to move on.

Step 4: Make sure that you choose the correct information of your Android device including the device name and device model. Then click Confirm to move on.
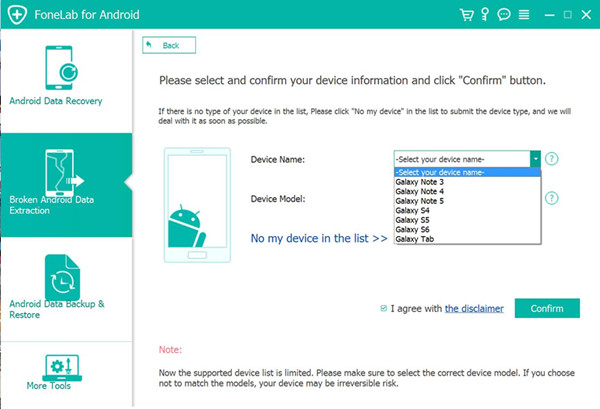
Step 5: The program will download recovery package and then repair the frozen Android system. After it is done, you can navigate to Android Data Recovery feature to access and scan your Android data, including the deleted files.
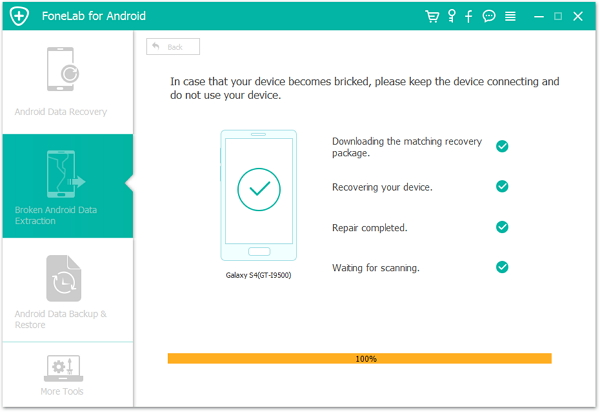
Step 6: Check Messages and Message Attachment on the left pane to view details and mark the items you want to recover and click Recover to save them onto your computer.
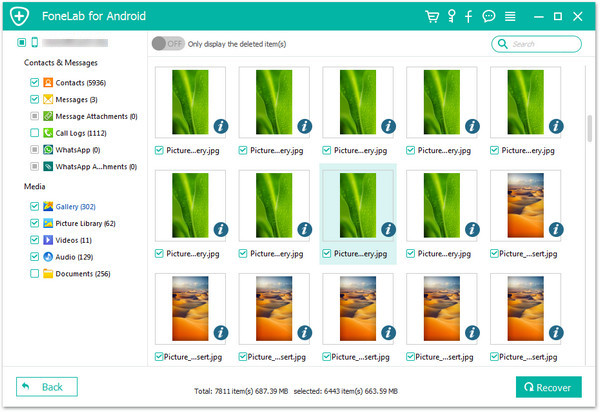
With the help of this software, you can get Android photos off a frozen phone, recover data from dead phone and so on. Why not get it on your PC now?