After updating to Android 11.0, you can see that your Android seems to be back to the factory settings, and all contacts, messages, pictures, videos, music, documents, and even some applications are lost. Don't worry, this article will teach you a successful Android data recovery tutorial after Android 11.0 update.
If your Android phone wants to upgrade to Android 11.0, some Android users may experience data loss after upgrading to Android 11.0, such as contacts, SMS, videos, call history, photos, etc. If it does bring you bad luck, you will feel sick and eager to recover the lost data from your Android phone. How to recover the lost data of Android phone after upgrading Android 11.0?
Recover lost data after Android 11.0 upgrade
Android data recovery can help you recover lost data after Android 11.0 update. Recoverable data includes contacts, messages, gallery, video, audio, call logs, applications and application data, documents, and more. You can use this magic tool to get a satisfactory solution to solve the Android data recovery problem. With Android data recovery, you can recover the lost data from Android in case of any data loss, including Android system update, Android system startup, factory reset, deletion error, device damage, etc. Most Android phones are suitable for Android data recovery, such as Samsung, Huawei, Google, Lenovo, vivo, Xiaomi, HTC, Sony and ZTE.
Recover Data From Android by Android data Recovery
Step 1.Connect Android to Computer
Firstly please download Android Data Recovery,then launch it on your computer,run it and connect Android to PC using an USB.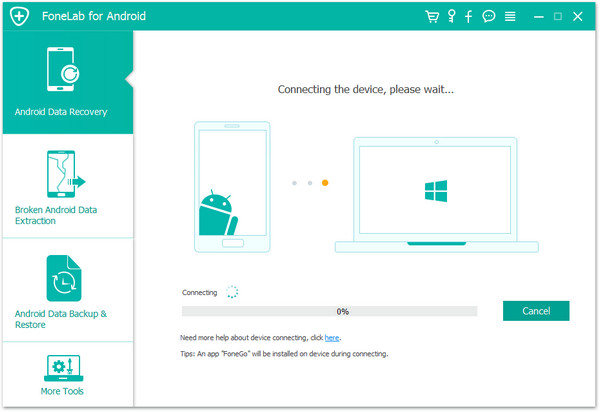
Step 2.Open the USB Debugging on Android
Here is the right methods to open USB debugging on Android steps:1) For Android 4.2 or newer: Enter “Settings”> Click “About Phone” > Tap “Build number” for several times until getting a note “You are under developer mode” > Back to “Settings” > Click “Developer options”> Check “USB debugging”
2) For Android 3.0 to 4.1: Enter “Settings” > Click “Developer options”> Check “USB debugging”
3) For Android 2.3 or earlier: Enter “Settings”> Click “Applications” > Click “Development”> Check “USB debugging”
4)For Android 5.0 or newer: Tap “Settings” > “About Phone” to tap “Build number” seven times for “You are now a developer!” signal.Then,move to “Settings” > “Developer options” to turn on “USB debugging”
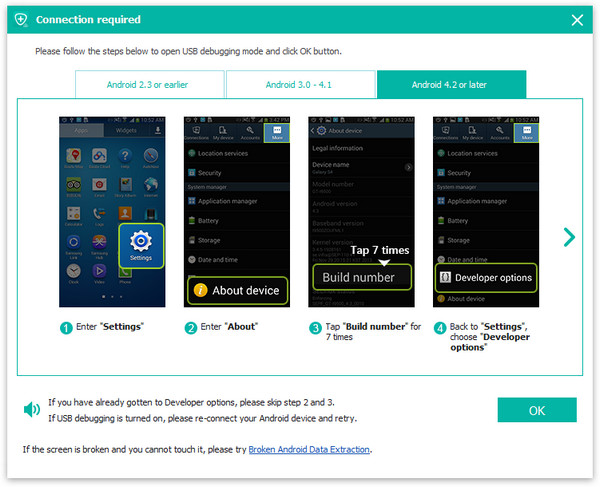
Tips: For Android that base on Android 7.0/6.0 or above,just click OK on your phone to allow USB debugging,so the program can detect the phone.

Step 3.Select File Types You want to Recover from Android
The debugging process will enable easily detect your Android.Once your device is detected,the program will scan the device for all data,you need to select the files types from category,for example "Gallery", "Contacts", "Messages",Then click the "Next" button.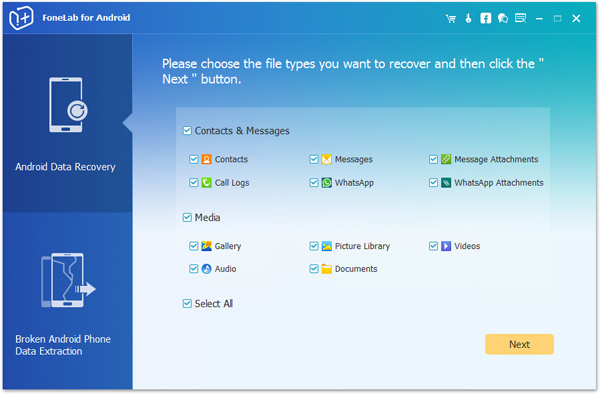
It will has a prompt on your phone as follow,tap "Allow" and permit the program to scan and analyze the selected files on your phone.

Step 4. Scan Android
Begin to scan and analyze data stored on your Android phone.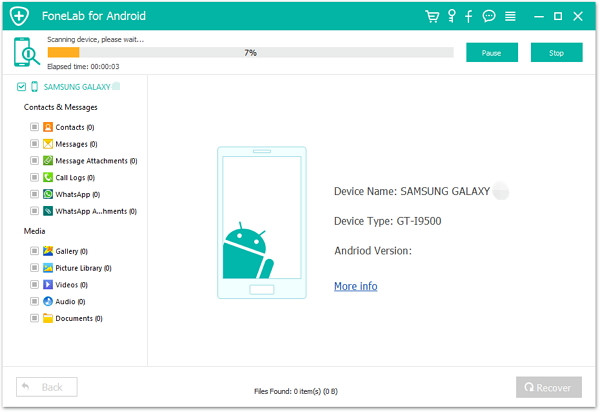
Step 5.Preview and Retrieve Lost Data from Android
Once the scanning is completed,all data will be displayed in the list,including Media files: Gallery, Picture Library, Videos, Audio, Documents, App data; and text files: Contacts, Messages, Message Attachments, Call logs, WhatsApp & WhatsApp Attachments.Please select the file you want to recover and preview them in details.In the last step,just select the data you wanna recover and click "Recover" to save on computer.Recover Deleted Photos from Android
In the scanning results,to recover Huawei photos and gallerys,please click "Gallery" and "Picture Library" item in the left of the classification to preview all the recoverable photos one by one,and then you can select out those missing photos you want quickly. "Only display deleted items"option to list the deleted files only. Finally, you can click "Recover" button to recover Huawei photos and save them on computer.
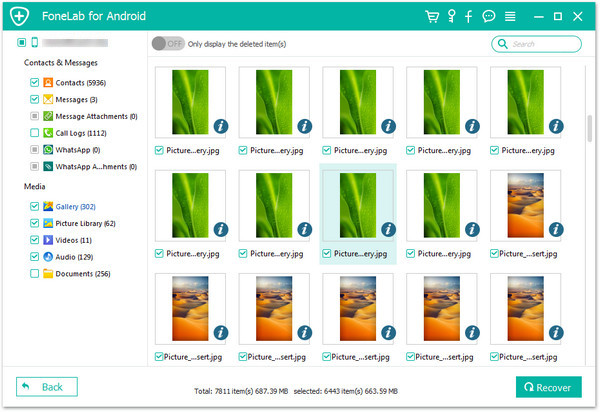
Selectively Recover Contacts on Android
The Android data recovery will scan your GS8 device. When scan is done, check "Contacts" to preview contacts in details,including Contact Name, Phone Number, Email,etc. Then mark which lost contacts or all contacts you want and click "Recover" to recover missing contacts back from your Huawei device,and all retrieved contacts will be saved on the computer as VCF, CSV or HTML for your use.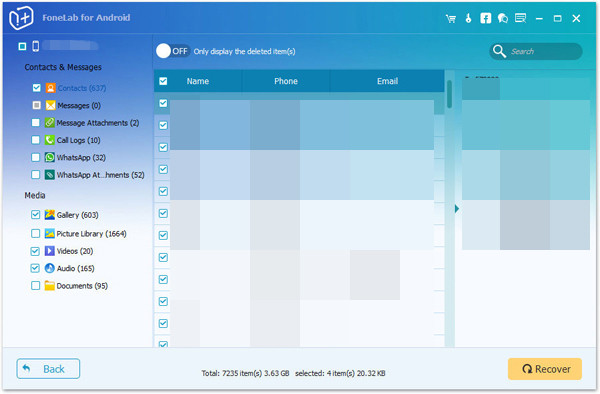
Recover Text Messages from Android
When scan is complete, you can preview all deleted text messages before recovering. Check "Messages" item to preview them one by one. You can read all conversations in the window, including name, date, contents, and time. After that, you can select the lost SMS on Huawei and recover them by click "Recover" button,only few seconeds,all of your SMS deleted will by extracted and saved on the computer as CSV, HTML format and attached images.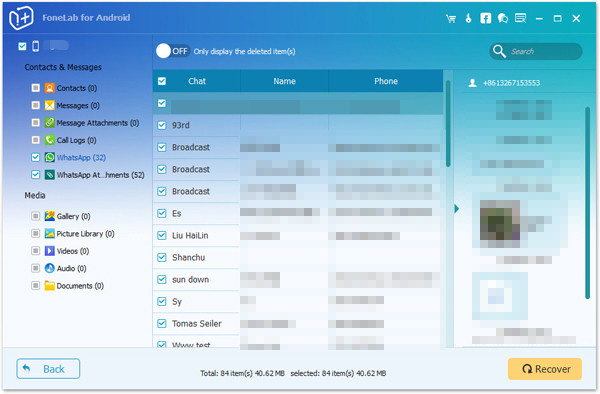
Regardless of whether you accidentally lost data from Android due to factory reset or other reasons,you need to have the safe and efficient way to get them back without any data loss,the Android Data Recovery is your best accessibility which used for data recovery.In additional,it allows you extract and recover lost data from broken Android with broken screen,black screen or other damaged situation.In additional,to avoding data lost or deleted on your Android phone or tablet,we recommend you backup data and restore to Huawei after factory reset with a Android data backup tool,which not only supports backup and restore contacts,sms,photos and more from Android on computer,but also enables you directly transfer data between iPhone and Android without data loss.




