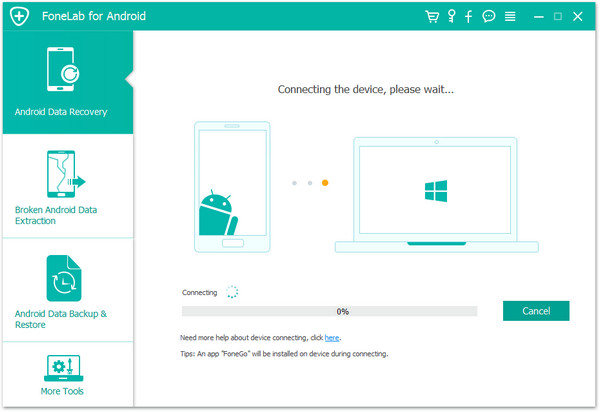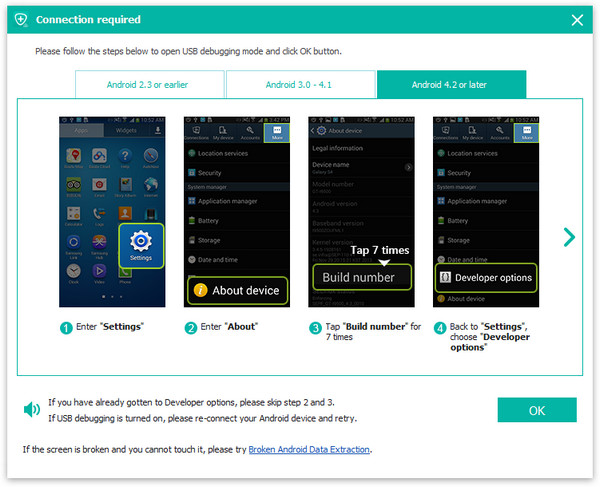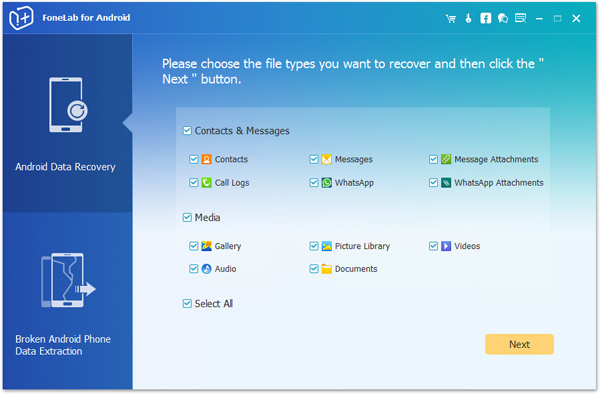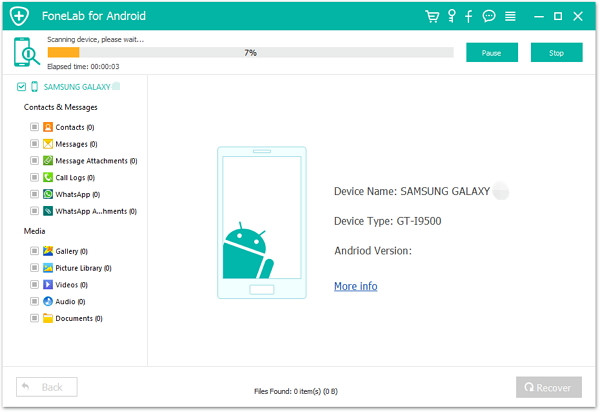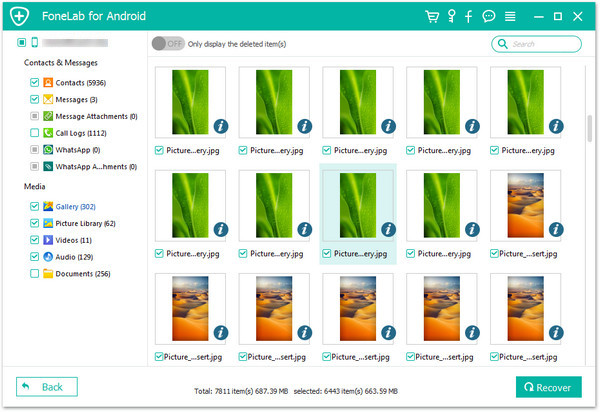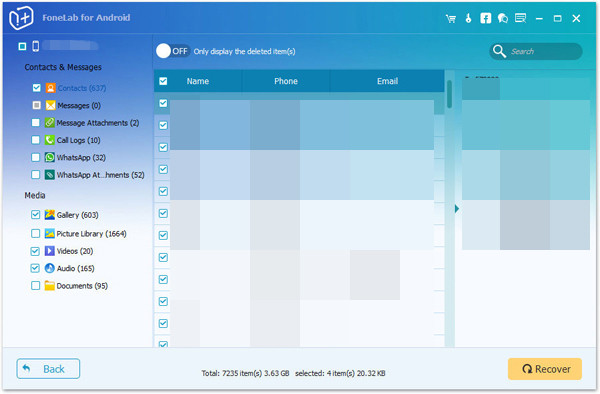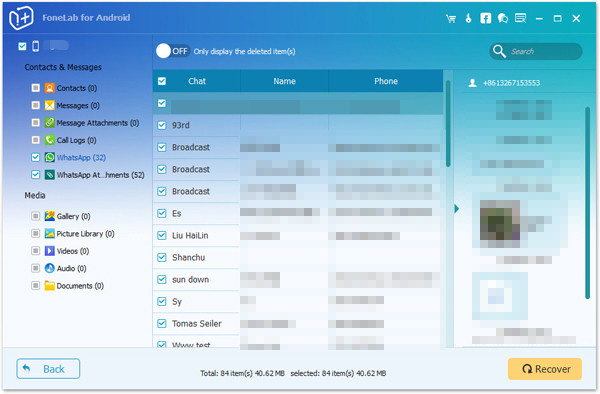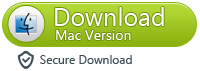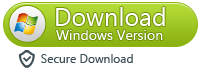What you need to do is recover the lost data, including contacts, messages, photos, photos, videos and more from your broken Android. This article will show you how to extract data directly from Samsung mobile phone with broken screen.
Photos, contacts and SMS are all important data on mobile phones. If you lose them, your work and personal life will face serious losses. The detailed data stored in the mobile phone may carry important information that is very meaningful to you. However, many times when you're not ready, something you don't want to happen. One of the most common is a broken cell phone. It can happen at the physical level or at the software level, in which case you lose your important data, or you may even have to replace your phone if it can't be repaired.
Extract and recover data from damaged Samsung
Android data recovery can help you easily recover all kinds of data on damaged Samsung mobile phones, such as videos, photos, call records, SMS, contacts, documents, WhatsApp data, etc. Not only the screen broken device, this program fully supports the broken device in different scenarios, adhere to the black screen crash, system error, home key does not work, card in download mode, water damage, etc. It is fully compatible with Samsung devices and other Android models, including Samsung Galaxy S6 / S5 / S4 / S3, Samsung Galaxy note 5 / 4 / 3, etc.
Recover Data From Samsung by Android data Recovery
Step 1: First of all, free download and install the program on your computer with above link. Then the program will automatically launch when it is finished. Choose Broken Android Phone Data Extraction on the left of the interface.
Step 2: Connect your vivo phone to the computer with a USB cable. Click Start if your Android device stays in broken screen, black screen or non-responsive screen, you cannot enter password or cannot touch the screen. Otherwise click Fix Device if the system of your Android device is damaged, and you cannot operate it. Here you should choose Fix Device.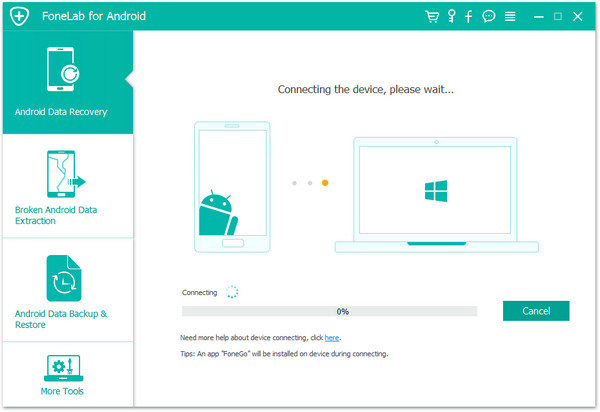
Step 3: Choose the situation that your phone is facing with: Stuck in Startup screen, Stuck in the Download mode, Stuck in the FoneGo interface, Black screen and so on. Click Next to move on.

Step 4: Make sure that you choose the correct information of your Android device including the device name and device model. Then click Confirm to move on.
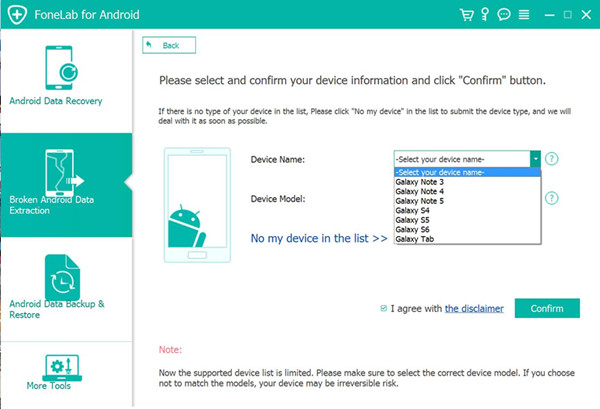
Step 5: The program will download recovery package and then repair the frozen Android system. After it is done, you can navigate to Android Data Recovery feature to access and scan your Android data, including the deleted files.
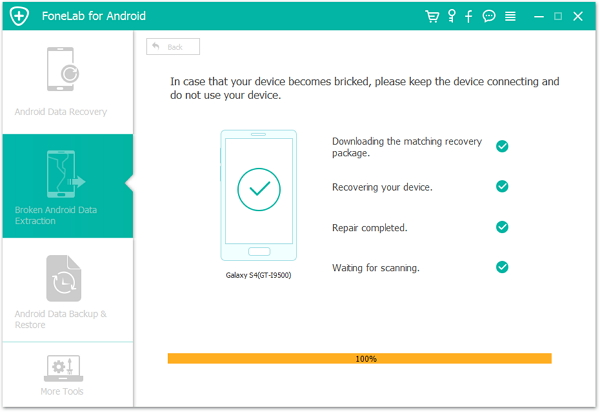
Step 6: Check Messages and Message Attachment on the left pane to view details and mark the items you want to recover and click Recover to save them onto your computer.
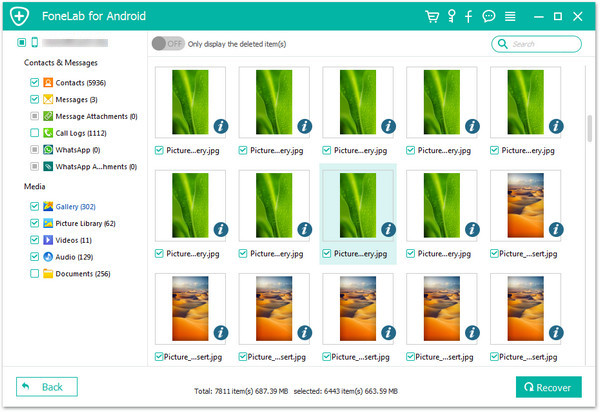
With the help of this software, you can get Android photos off a frozen phone, recover data from dead phone and so on. Why not get it on your PC now?
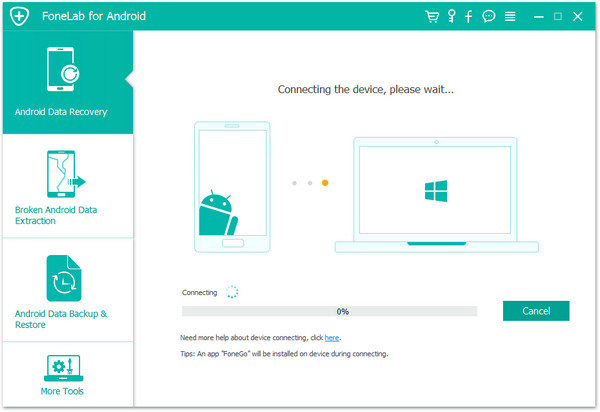
Step 3: Choose the situation that your phone is facing with: Stuck in Startup screen, Stuck in the Download mode, Stuck in the FoneGo interface, Black screen and so on. Click Next to move on.

Step 4: Make sure that you choose the correct information of your Android device including the device name and device model. Then click Confirm to move on.
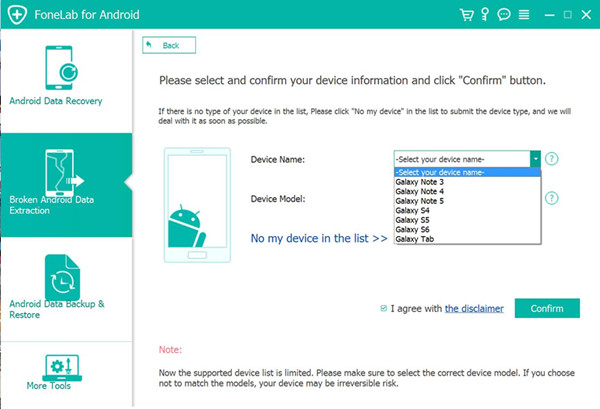
Step 5: The program will download recovery package and then repair the frozen Android system. After it is done, you can navigate to Android Data Recovery feature to access and scan your Android data, including the deleted files.
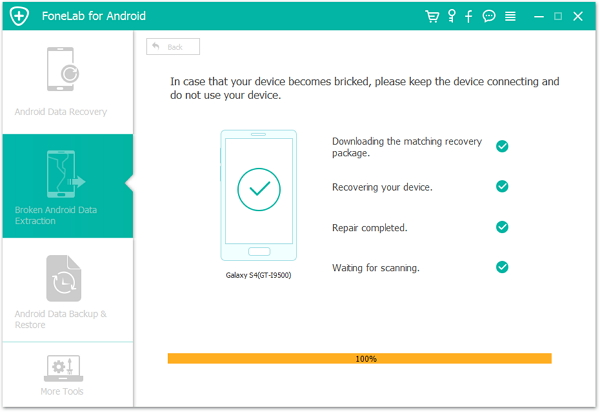
Step 6: Check Messages and Message Attachment on the left pane to view details and mark the items you want to recover and click Recover to save them onto your computer.
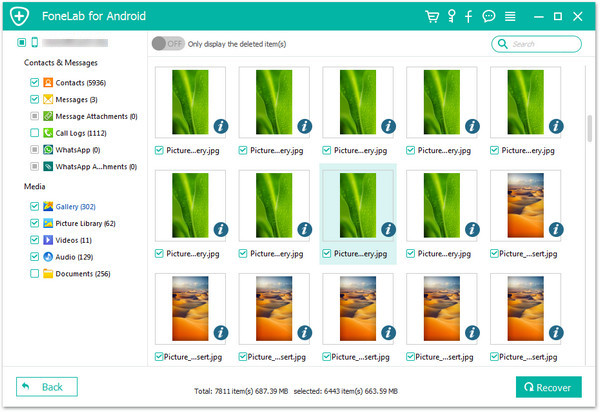
With the help of this software, you can get Android photos off a frozen phone, recover data from dead phone and so on. Why not get it on your PC now?