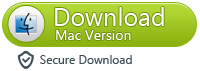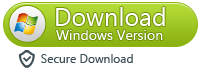[Summary]: we will provide you with simple and effective data transmission methods, including address book, SMS, photos, videos, call records, music, applications, bookmarks, calendars, etc., to transfer all Android phone data to Samsung.
With the increase of Android users, many people are looking for solutions to transfer data between smart phones. Some Android users turn their eyes to the latest version of Samsung. When they switch to a new device, the most important thing is to copy the photos from the old Android phone to the new one. I don't believe anyone would like to move them one by one via Bluetooth or email. Here, we are going to discuss how to easily transfer photos from Android to Samsung Galaxy S20 / S11 / note 20 / Note 10.
Transfer Android data to Samsung through Android data switch
The best solution for transferring data between Android and Samsung phones is to turn to the Android data switch. In fact, compared with Bluetooth, Android data switch is highly recommended for mobile phone users because it can easily transfer all the information on Android phones to Samsung / Android phones without taking time, including contacts, SMS, photos, videos, music, calendar, call logs and applications. In addition to transferring data between two mobile devices, it allows you to back up and restore phone data and helps you completely delete data from your phone. It is suitable for almost all Android models, including Samsung, HTC, Lenovo, LG, Motorola, Google pixel, Huawei, HTC, oppo, vivo, Xiaomi, etc.
How to Transfer Data from Android to Android
Step 1. Launch Mobile Transfer and select transfer mode
Download, install and launch Mobile Transfer software on the computer. When you see the interface as below, select "Phone to Phone Transfer".
Step 2. Connect both Android to the Computer
Connect two Android mobile phones to your computer. The program will recognized and detected your devices automatically and show as source phone and Destination as below image. You can click "Flip" to change the place of two phones.
Step 3. Transfer Data from Android to Android
From the box in the middle items, you can choice and mark the data type which you want to transfer. Then click "Start Copy" button to start transferring data. Patiently waiting for the transfer process, and check the data that has been transmitted on your destination phone.
Not only transfer data from Android to Android, you can also follow the similar way to transfer your data between iOS and Android, and transfer files from Android to Symbian devices with ease.