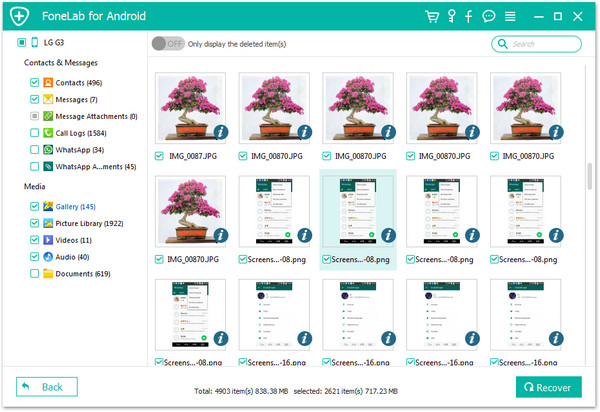Almost every day, people who use smartphones delete or lose some data by mistake, or upgrade systems that cause data loss, system crashes, or viral attacks. In short, accidental loss or deletion of important data is a common phenomenon in today's smartphones.
My friend lost some data in NOKIA 9 due to his carelessness. What would you do if you lost the data you still need on your phone? Some people say just let it go because he has no other choice.
Don't give up so early. Losing data from NOKIA 9 is not a big problem for you. To solve this problem, Android data recovery is your ideal recovery assistant. Whether your phone is Nokia, Samsung, HTC, LG, Sony, Motorola, Huawei, etc., more than 6000 Android devices are compatible globally.
Use Android data recovery. You can recover deleted or lost data including call records, videos, text messages, contacts, photos, WhatsApp messages, documents, and other files. With the help of the software, you can quickly recover the deleted data, and its steps are very simple and convenient. Software can face all kinds of data recovery scenarios, and almost all data recovery problems can be solved. Therefore, it is also known as the world's first Android smartphone and tablet PC data recovery software.
Please click on the free download software, and here's how to recover the deletion and data loss programs from your Nokia 9.


Steps to Recover Deleted & Lost Data from Your Nokia 8/9
Step 1. Run Android Data Recovery and connect your phone to PC
Download and install Android Data Recovery on the computer. After installation, please run the software. The main screen displays as following, you need select Data Recovery.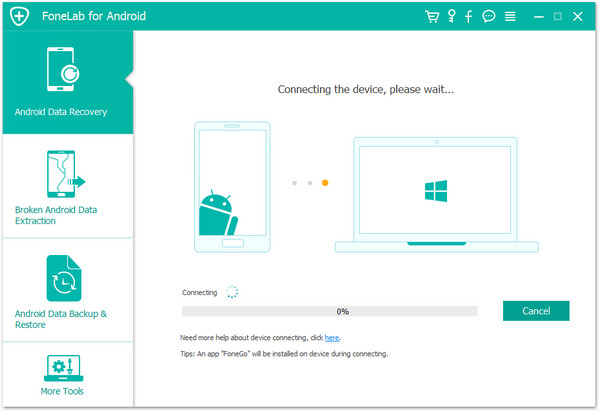
Then, connect your NOKIA 8/NOKIA 9 to the computer using a USB cable. Secondly, you need to enable USB debugging on your NOKIA 8/NOKIA 9. You can follow the guide as below.
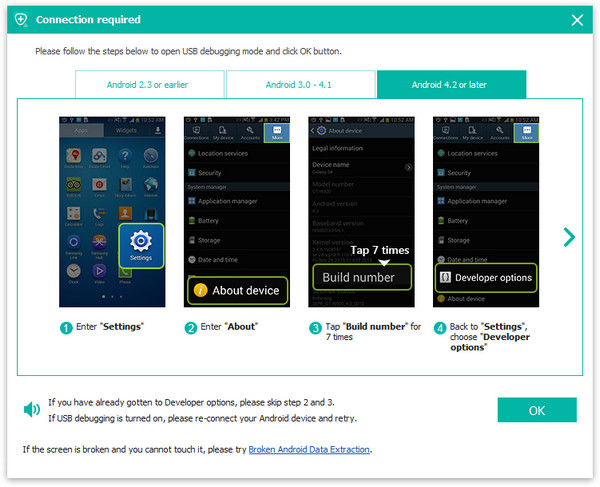
Step 2. Choose the file types to scan
Next, you see all the scanned file types. Just choose the data you need to scan and then click "Next" button.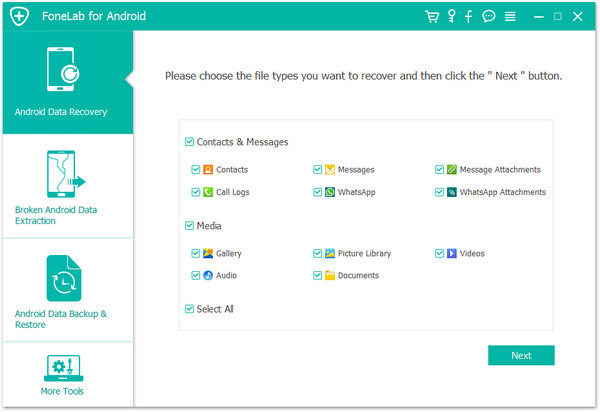
Step 3. Scan your NOKIA 8/NOKIA 9 to find the lost data
There are two scanning modes. You can read the description and choose the "Standard Mode" or the "Advanced Mode". We recommend you to try "Standard Mode" first, which works faster. After you select a mode, click "Start".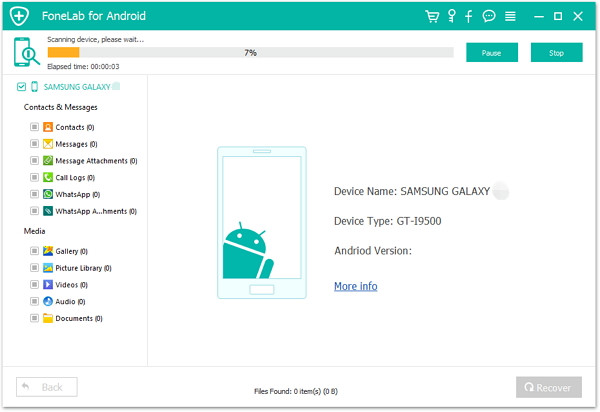
Note: There might be a Superuser authorization appearing on your device during the scan. If you get it, click "Allow" to continue. If not, just skip this step.
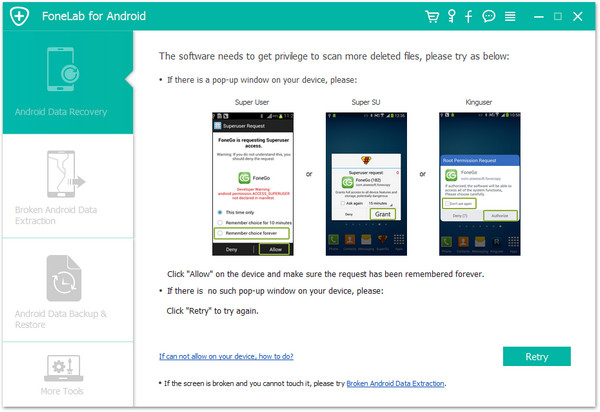
Step 4. Preview and recover deleted data on NOKIA 8/NOKIA 9
When the result comes out, you are allowed to preview each file on the list. When you find and tick those data that you need to recover, click "Recover". All you need is just to wait few seconds to retrieve data on your computer.