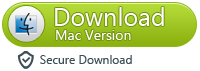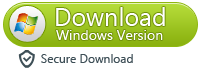"
my son accidentally broke my iPhone7, under has not repaired, helpless, I change
my mobile phone into the Samsung galaxyS8.As a businessman, contacts is the
most important for me in the mobile phone, because this is an important bridge
for customer and I to contact. Is there
any way to transfer contacts from iPhone7 to Samsung galaxyS8?" James
asked.
James's
problem is very simple, the contacts transferred from iPhone7 to Samsung Galaxy
S8, you just need a data transfer software, that is, phone to phone transfer. This software can help you quickly and
safely transfer contacts from iPhone7 to Samsung Galaxy S8. What makes us happy
is that phone to phone transfer will
not only help you transfer contacts,
but also help you transfer photos,
videos, audio, message, WhatsApp, message, documents, music, and so on.
Moreover, phone to phone transfer
applies to data transfer between iPhone7/6s/6/5s/5/4s/4 and Samsung phones.
For
data transfer, the phone to phonetransfer is really professional and efficient. If you want to know more,
please read the following instructions in detail.
Way 1: Switch Contacts from iPhone to Galaxy Note 5/S8 via Phone Transfer
Free download the program to switch iPhone contacts to Samsung Galaxy Note or S smartphones in following article.
Step 1 Install and Run Phone to Phone Transfer on Your PC/Mac
Run the Phone Transfer program on your Windows computer or Macbook, then click the key features “Phone to Phone Transfer” and go to next step.
Step 2 Connect iPhone and Galaxy Note/S to the Same Computer via USB cables
Use a Samsung USB cable and Apple cable to connect your iPhone and Note 5 or S8 to the computer, once the two phones detected by the program, both your Samsung phone and iPhone will be shown in the window.
Note: Make sure the iTunes are installed on your computer.There is a "Flip" button on bottom of the program, which allows users to switch data from iPhone to Samsung,Samsung to iPhone in the same steps.
Step 3 Select Contacts to Transfer from iPhone to Galaxy Note/S
Click on the Start button on the main screen to let the software start detecting and scanning both devices. All of the contacts, text messages,photos, videos, call history will be discovered and display the total number beside each item on the center.If you only want to move contacts from iPhone to Note 5,please select the “Contacts” items and go to next.
Step 4 Previewing and Transferring Contacts from iPhone to Galaxy Note 5
In this step,just click “Start Copy” button to start move iPhone contacts,phone numbers from iPhone to Note 5 directly. It should be done in a few minutes, depending on how many contacts and data stored on the iPhone. Besides contacts can be transferred to new Samsung Galaxy,but also the text messages/photos/music/videos/call logs is also supported to copied to Samsung phone by the program.
Tips: During the transferring process,please keep conncecting two phones to computer,all the above processes offer authentic routes to transfer the contacts from your iPhone to Note 7,as well as Galaxy S7/S6/S5/Note 5 efficiently.
Free Ways to Transfer iPhone Contacts to Samsung Galaxy
Way 2 : Sync Contacts from iPhone to Galaxy Note 5/S8 via iCloud
Step 1.Switch on iCloud Backup in your iPhone.
Step 2.Now click ‘contacts’ button on the menu of the main screen of the iCloud.com.
Step 3.Now select ExportVcard option from there to allow storing all the contacts as the .vcf files. Your contacts are now on cloud.
Step 4.You will have to enter your Apple ID and password to access the iCloud. The ID you enter has to be of the iDevice from where the contacts data is to be transferred.
Step 5.Bring your .vcf file to the Samsung Galaxy Note 5 or S8 root folder through the default People App.
Step 6.The contacts would be thus imported. This process however requires the iCloud enablement.
Way 3 : Sync Contacts from iPhone to Galaxy Note 5/S8 via iTunes
Step 1.Connect your iPhone to desktop via USB.
Step 2.Open the iTunes and select your iDevice from there.
Step 3.Navigate to ‘info’ tab and select ‘sync contacts with’. Then select ‘Google Contacts’.
You will have to register for a Google account if there is none available with you.
Step 4.Click on the icon ‘Apply’. This will allow Google to get synced with the iTunes.
Step 5.Now navigate in your Samsung Galaxy Note 7, to Setting – Accounts.
Step 6.Add the created Goggle Account to your Galaxy Note 7.
Step 7.All your contacts would be synced with your Note 7.
Comparisons:
This article compared 3 methods to see how they performed on different phones, the last two methods are totally different and may be annoying, tedious, and time-consuming. Meanwhile it requires you to take the time to arm yourself with some basic information. Conversely, the method 1 will provide a hassle-free experience when transfer data from Android,iPhone to new Samsung Galaxy phone. Finding out which method is the best iPhone to Android Transfer solution for you to move all data between iOS and Android, here we highly recommend you transfer data between iPhone, Android, Nokia, BlackBerry and Windowns Phone through Method 1.What’s more,the Phone Transfer also can help you backup and restore data from iOS,Android,and permanently erasing data from old iOS devices, Android devices before selling it.