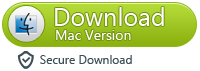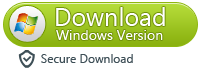How do you transfer data from Android to
Android? USB cable can only transfer video, photos, music and other media
files, if you want to transfer contacts, messages, call history and other data,
you have to help through the third party software. This article will introduce
you to a simple, convenient and safe way to transfer data.
Transfer mobile phone data from Android to Android
To transfer data from mobile phones
(including contacts, text messages, whatapp messages, call history) from
Android to Android, it is strongly recommended to use Phone to Phone Transfer.
It's a simple, easy-to-use tool to transfer Android data to Android.
In addition to transferring photos, videos, music and other media
files, it can also transfer data such as contacts, SMS, call history, calendar, applications, files, etc..
In addition to the transfer between Android and Android, it can also transfer
data between Android, iOS, symbian.
In addition to data transmission, it can
also backup and restore data and wipe data before selling mobile phones. Phone
to Phone Transfer adapt for all mobile phone models, including HUAWEI (Mate
10 (Pro) 9 / Mate, P10 / P9), Samsung (Galaxy S7 / S6 / S5), HTC, Lenovo,
Motorola, Google, ZTE, Pixel, millet, LG and so on.
If you want to know more about Phone to phone transfer, please read the details below.
Three Steps to Transfer Datas from Android to Android:
Here,I will take transfer contacts from Galaxy Note 3 to Galaxy S8 for example,you also can switch other file types from any Android phone to Samsung S8/S8 Plus directly.Step 1.Connect two Samsung Galaxy with the computer
Connect both of your Samsung Note 3 and Samsung S8 with computer via USB cables, then Phone Transfer will detect them immediately. You will be able to see the below screenshot in the front of your window.
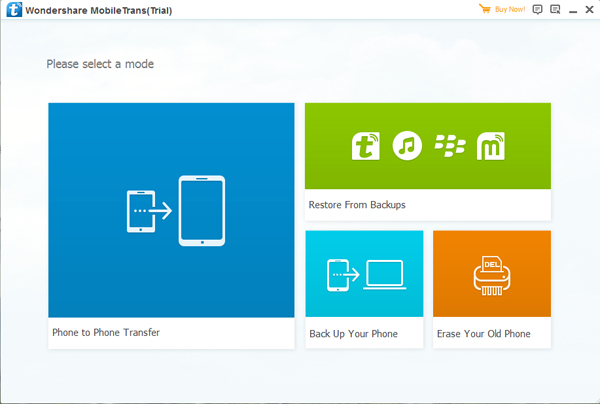
Step 2.Select Contacts you Want to Transfer
Check whether your source and target phones are placed under the "Source" and "Destination" categories respectively. If they aren’t, you can click the "Flip" button from the center to place the phones in their correct categories.And then select the file types you want to move from old Samsung Galaxy Note 3 to new Galaxy S8,please select “Contacts” item if you just want to transfer contacts,you can also select music, photos, videos, SMS and other file types,then move them at onces.
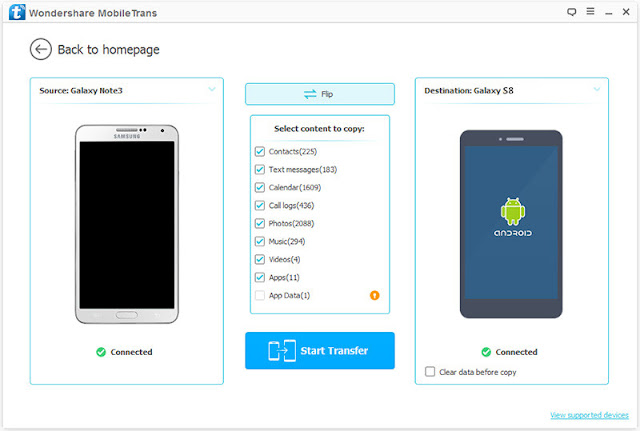
Step 3.Transfer Contacts from Samsung Galaxy to Galaxy S8/S8+
Finally click the "Start Transfer" button to begin the transfer. When the transferring comes to an end, you should click "Completed".Only few mintues,all of your contacts be moved to your new Samsung Galaxy S8,then you can use the previous contacts on your new phone.
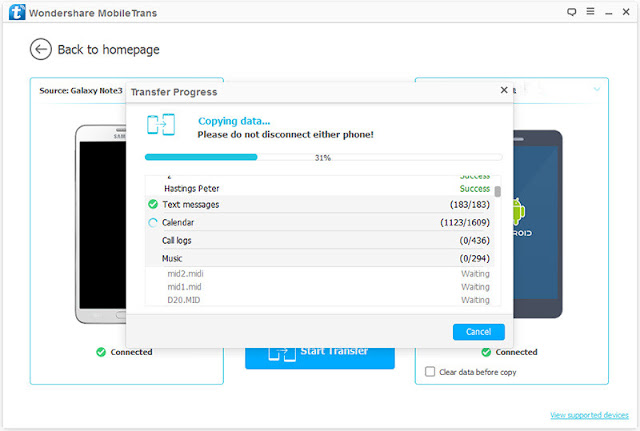
Note: Please keep connecting your two phones with computer during the transferring process.In addittional,you can click the "Clear data before copy" checkbox from the bottom of the Destination section, and click the "Confirm" button from the "Clear phone data" confirmation box in order to allow the Phone Transfer program to erase the data from the target phone (Samsung S8) before transferring the new data to it.
Download the Phone to Phone Transfer and try to move data from Android to the new Samsung Galaxy S8 with one click: