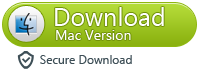SONY
Xperia Z5 is a flagship camera phone. The phone is
equipped with Qualcomm long dragon 810, eight core processor, 3GB storage
space, with 23 million pixel 25mm, SONY G lens. It’s not only very easy to take
good pictures,but also very popular with female users.
Although good camera feature good pictures,
they don't get good pictures. One of the questions we have received from many
SONY users is how to restore deleted or lost photos. This problem is very
common, because in our daily life, there are a lot of people will be wrong to
operate leads to lose photos, or careless operation leads to some precious
photos deleted.
How to recover
lost photo from SONY
In fact, when you encounter this problem,
do not worry, this problem is easy to solve, you just need a Android data recovery software on
it.
RecoverySONY photos, your first step is to download an Android data recovery software to test
if you want another picture. Secondly, you can easily restore it as long as you
follow our method step by step. Android
data recovery software are welcomed by Android users to restore the data,
because it not only has the advantages of simple operation and comprehensive
functions, it can not only recover
pictures, but also can restore the
contacts, SMS, documents, music, video, audio and so on. Android data recovery software can be
applied to a variety of Android mobile phones, such as: Samsung, HUAWEI, ZTE, OPPO, VIVO, Motorola, HTC, and so on.
If you want SONY to restore photos, just follow our guide. You can download
this software free of charge:
Download for Android and install it on your computer. Then follow the guide below step by step to recover lost contacts, messages, photos and video from your Android devices.
Step1: Connect your device to PC
After launching Wondershare Dr.Fone for Android, you'll get the primary window below. Please connect your Android device to the computer via a USB cable.
Note: You'd better connect one device at a time, and make sure your Android phone is available for Wondershare Dr.Fone for Android.
Step2: Enable USB debugging
Now you need to enable USB debugging on your device. Follow the detailed expression in the window to set it now.
1) For Android 2.3 or earlier: Enter "Settings" < Click "Applications" < Click "Development" < Check "USB debugging"
2) For Android 3.0 to 4.1: Enter "Settings" < Click "Developer options" < Check "USB debugging"
3) For Android 4.2 or newer: Enter "Settings" < Click "About Phone" < Tap "Build number" for several times until getting a note "You are under developer mode" < Back to "Settings" < Click "Developer options" < Check "USB debugging'
Note: If you have enabled USB debugging on your device before, you can skip this step.
Step3: Begin to analyzing the data on your device
After you get the USB debugging down, the program begins to connect your device. Click "Start" to analyze the data on your device.
Note: Before starting, please make sure that the battery is more than 20%, to ensure a complete scan.
After your device is detected, you need to allow the program super user authorization on the screen of your device. Just click "Allow" when the message pops out on your device’s screen.
Note: If the program doesn't scan anything for a long time after you clicked "Allow" on your phone, please check your phone again. Some devices present the "Allow" button for several times. It doesn't matter. Just click it until it doesn't appear again or the program has begun its real scan.
Step4: Ready to scan your device for data on it
Now your device has been successfully detected. Click "Start" to scan it. Do not disconnect your device during the scan, or the scan will fail.
Step5: Preview and recover
The scan will take you a while. After that, you can preview all recoverable data found in the scan result one by one. Actually, the current messages, contacts, photos and video are also scanned out in the result. Deleted SMS and contacts are shown in red. You can separate them by the color.
After preview, mark those you want and click "Recover" to save them on your computer. As to contacts, you can save them in CSV, vCard or HTML format; to messages, save them in CSV or HTML format.
Recover Android Photos&Videos
Recover Deleted SMS messges from Android
Check your device type and Android OS version below before you pay for Data Recovey for Android. With these easy steps, you can find the important data lost from your android phone by Android Data Recovery, and remember to back up the data in time.